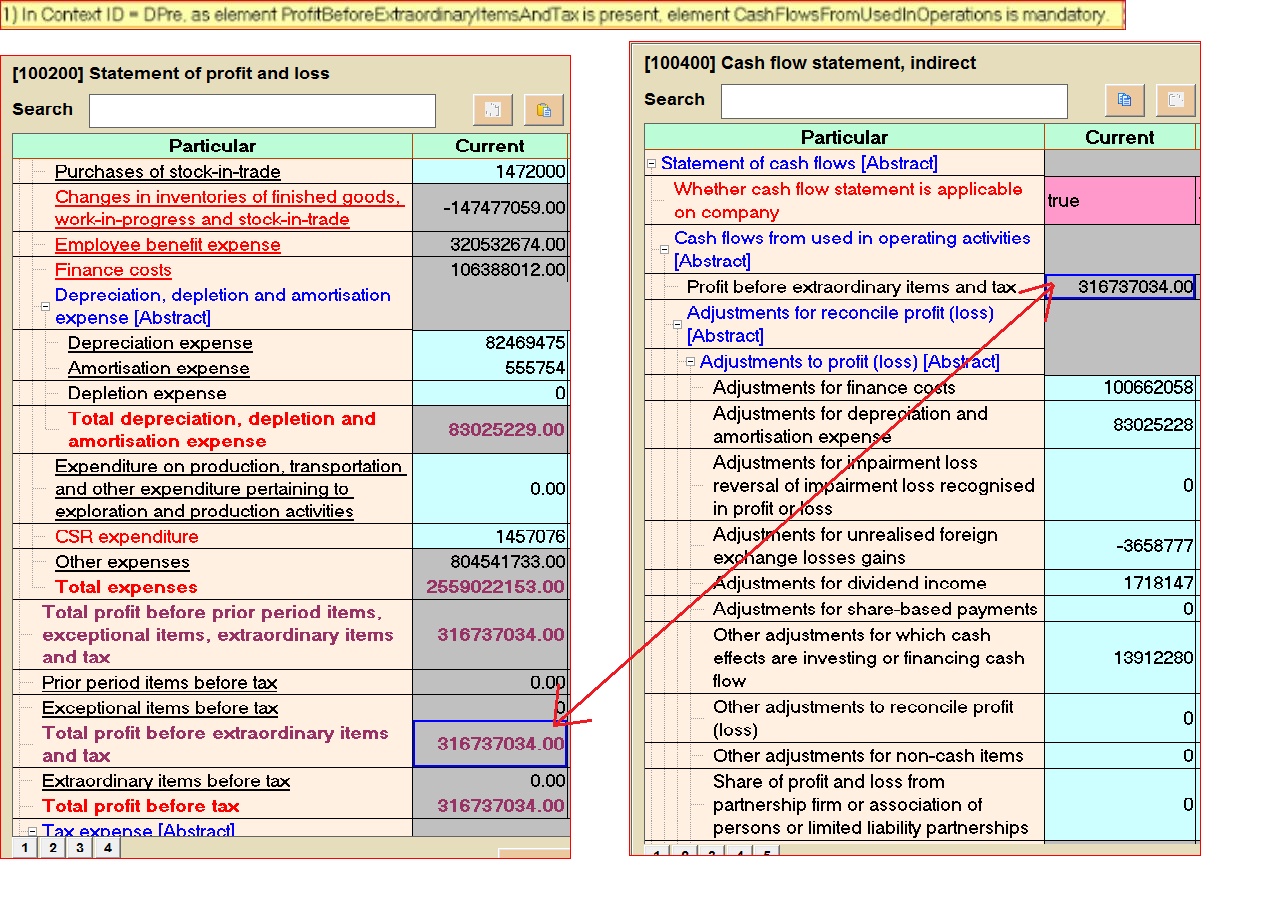Problem: How to install software?
| Product Name: Genius |
Sub-Title/module: Genius |
Topic: Software Installation |
Category: Technical |
Answer: There are two methods of installation:
Following are the installation steps:-
- GenRT installation
- Software Setup
- MySql setup
- ODBC Configuration
- Updates
for more details refer installation help PDF
Problem: Software demo ver. giving message to activate it ?
| Product Name: Genius |
Sub-Title/module: Genius |
Topic: Software online registration /Activation |
Category: Technical |
Answer: If you have purchased the license, then activation key sent to your registered email id.
- Run software
- Click on 'More Services' option
- From the next screen click on 'Register'
- Tick on 'Online Registration'
- Fill details:- Name, email Id, Serial No & Registration code
- Click on 'Activate'
Problem: Software license key blocking process /How to block license key?
| Product Name: Genius |
Sub-Title/module: Genius |
Topic: Blocking License |
Category: Document |
Answer: Can send request furnishing all details in prescribe application format
Refer Link https://saginfotech.com/application/ApplicationforBlockingKey.pdf to download the form.
Make sure to have data backup before sending request
Note :-
- The Key once blocked on old system will not be working on it ever again.
- There is No provision of blocking software on “Temporarily Basis”.
- Those who have purchased software from our Local Vendor/Dealer, Kindly send this form through their email ID and CC to info@saginfotech.com.
- Send blocking request from your registered email ID.
- Application Form should be sealed & signed
Problem: When we run software it shows message "Run time error '91': object variable or with block variable not set
| Product Name: Genius |
Sub-Title/module: Genius |
Topic: Run time error 91 |
Category: Technical |
Answer: Go to website “www.saginfotech.com” downloads the full & patch updates file from download section.
then install both full and patch updates, after updation open the software.
CausesOccur due to incomplete software installation
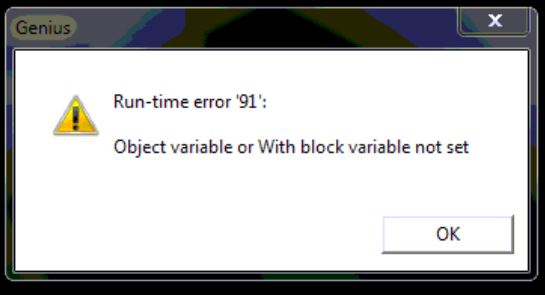
Problem: How can surrender software license?
| Product Name: Genius |
Sub-Title/module: Genius |
Topic: Surrender License |
Category: Technical |
Answer: Following are the steps to surrender the software license:
- Run software
- Take backup of your data(Go to “Other utility' & Click on Backup)
- Go to 'More Services' option from main screen of software.
- Click on 'surrender license'
- Enter activation code and click on 'surrender'
Problem: At the time of software activation message displayed that You have already activated the software on different machine
| Product Name: Genius |
Sub-Title/module: Genius |
Topic: Software re-activation |
Category: Technical |
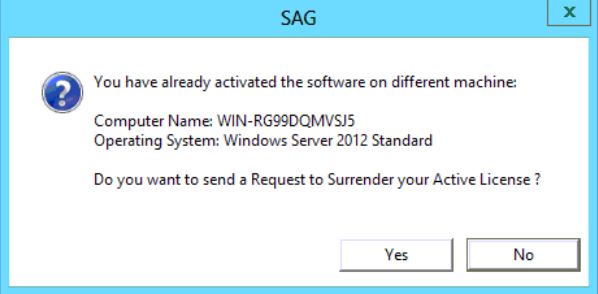
Answer: First surrender the software key from current system.
Following are the steps to surrender the software license:
- Run software on current system
- Take backup of your data(Go to “Other utility' & Click on Backup)
- Click on 'More Services' at the main screen
- Click on 'surrender license'
- Enter activation code and click on 'surrender'
Than activate software on new system
Problem: Client data restoration : Can not create object of SAG unzip library
| Product Name: Genius |
Sub-Title/module: Genius |
Topic: Client data Backup/restoration |
Category: Technical |
Answer: "Run the software as administrator.
Go to “More service' click on 'SAG tool kit' and then Register component (VB) button.
Register the file “SAGZipLib.dll”"
Causessome time due to permission restriction such type error occurs, Application should run with administrative privilege.
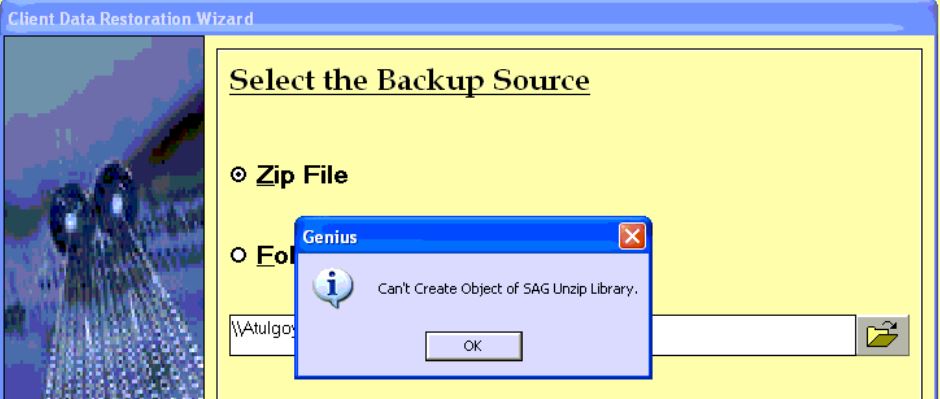
Problem: The parameter is incorrect
| Product Name: Genius |
Sub-Title/module: Genius |
Topic: Problem with shortcut |
Category: Technical |
Answer: Delete existing shortcut from desktop and create new shortcut from software directory \\Program files\Sag Infotech\Genius\Genius.exe.
CausesOccurs this problem If source path changed. Source path of shortcut should be correct.
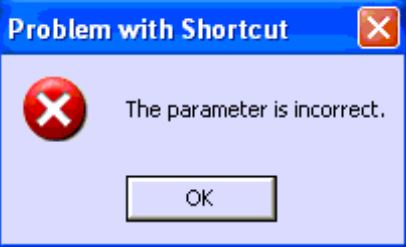
Problem: Can not connect to MySql server library
| Product Name: Genius |
Sub-Title/module: Genius |
Topic: Mysql server |
Category: Technical |
Answer: Follow these steps:
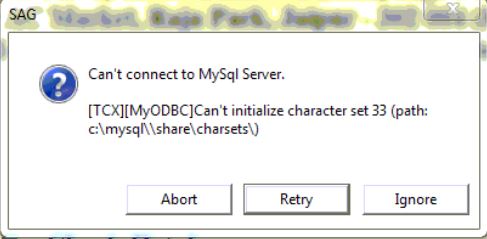
- Check 'MySql ' installed
- Make sure Mysql-nt service is running. Check in windows 'Task manager'
.
- If not then run Mysql service by double clicking \Mysql\bin\mysql-nt.exe
- Open software run as administrator.
Note:- Even if error is coming then take the data backup[Copy 'Mysql' & 'SAG Infotech' folder to other drive/location) and reinstalled MySql Ver4 setup. (From Software CD \FSCommand\Tools\Mysql4.0)
Ensure the correct path of destination folder.
Causes"The application is not able to open database because Mysql-nt is not running. Mysql is not installed properly.
Note:- Mysql is not the proprietary component of Genius, Other applications may be use this component that can be effect starting the service"
Problem: Could not open the Database, [Microsoft ODBC Driver Manager] Data source name not found and no default driver specified
| Product Name: Genius |
Sub-Title/module: Genius |
Topic: ODBC Driver |
Category: Technical |
Answer: "Run ODBC setup (from software CD \Fscommand\Tools\ODBC\) or ODBC registory (From SAG Software CD\fscommand\Tools\Trouble Shoot\"
CausesIt is important that the ODBC driver's executable and linking format is the same as the application. a 32-bit driver is needed for use with a 32-bit application or a 64-bit driver for a 64-bit application.
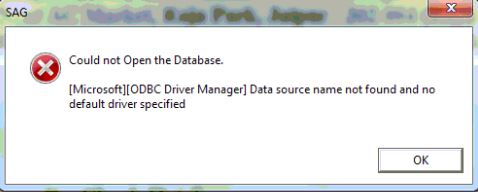
Problem: Contact your vendor. Could not get registration information
| Product Name: Genius |
Sub-Title/module: Genius |
Topic: software registration |
Category: Technical |
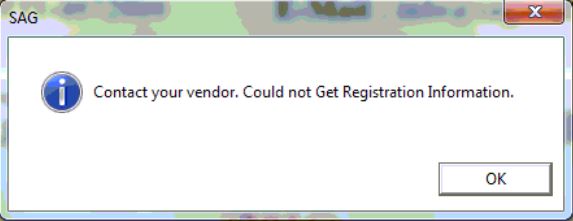
Answer: Ensure license information is verified from server. Check license details such as Name, Email, Serial no. & Activation code is correct on website “www.saginfotech.com” or ” www.gcs-india.com” through Internet explorer only.
Problem: Can't connect to service SAGSvrReg.exe Or 10060: the Attempt to connect time out
| Product Name: Genius |
Sub-Title/module: Genius |
Topic: SAGSvrReg.exe |
Category: Technical |
Answer: Make sure following:
- Check in the Task manager that 'SAGSvrReg' and 'Mysqld-nt' processes are running on server system.
- Both files should not be blocked by any Antivirus or Firewall.
- Ping server system by name and IP from client PC.
- Check settings and ensure the correct Server name/IP address and Port number must be same on both server/client PC
- Replace sagsvrreg file in system32/64 folder according to system configuration on server system.
CausesThis error may come out if you have an active firewall/Antivirus and it is blocking your connection to the software
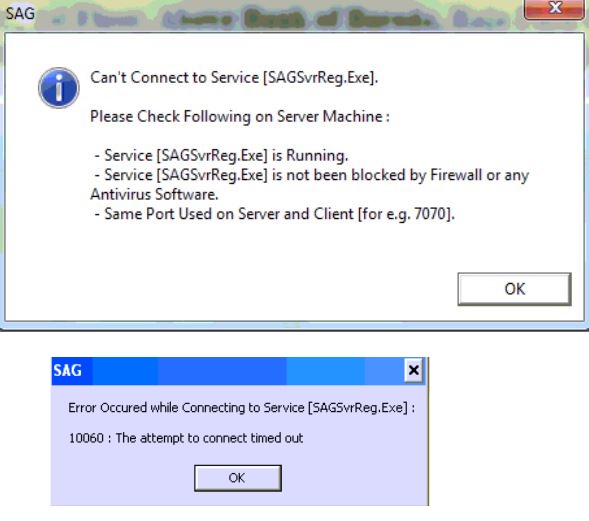
Problem: Software updation error 'Type Mismatch'
| Product Name: Genius |
Sub-Title/module: Genius |
Topic: Software Updation |
Category: Technical |
Answer: Go to \SAG Infotech\Genius\SoftUpdates folder & remove unnecessary text files, also check system date and time format settings [i.e dd/mm/yyyy].
CausesDue to permission restriction such type error occurs, Application should be run with full permission access

Problem: Failed to initiate component [SOAW} Error creating ActiveX component [SW] (Microsoft.Net FrameWork 3.5 or Higher Required)
| Product Name: Genius |
Sub-Title/module: Genius |
Topic: Microsoft.Net FrameWork 3.5 or Higher Required |
Category: Technical |
Answer: Check the following:
- Make sure .Net framework is installed.
- if not then install .Net Framework 3.5(sp1) or higher.
- Go to Windows 'control panel'
- Click 'programs & features'
- At the left menu click 'turn windows feature on or off'
- Form the pop-up window select .net framework 3.5(include .Net2.0 and 3.00)
- Then tick √ for both HTTP & non HTTP Activation.
- Also go to 'Internet information service' in the same screen and tick √ all
- Download the chrome driver from Sag tool kit /download link, and replace in system32/64 folder.
- Reset internet explorer browser settings.
- Register the “SagOlActWrapper.dll”,”SeleniumWrapper.dll” file.
- Chrom driver file should not be blocked by any Antivirus or Firewall
Causes"Data access objects is not properly registered.
Users must have full administrative permission to software & system folders "
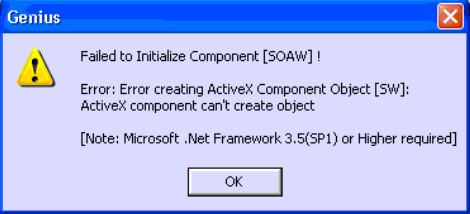
Problem: Error at the time of Software updation: 'File already exists''
| Product Name: Genius |
Sub-Title/module: Genius |
Topic: Software Updation |
Category: Technical |
Answer: Go to \SAG Infotech\Genius\SoftUpdates folder & remove unnecessary text files, also check system date and time format settings [i.e dd/mm/yyyy].
CausesDue to permission restriction such type error occurred, Application should be run with administrative permission.

Problem: Error Creating Folder [\SAG Infotech\Genius\FDR]: Permission Denied
| Product Name: Genius |
Sub-Title/module: Genius |
Topic: Data restore error |
Category: Technical |
Answer: There may be some security and permission related issue: Set full access security permissions on SAGInfotech folder by completing the following steps:
- In Windows Explorer, rightclick the SAGInfotech folder.
- From the pop-up menu, select Properties, and then in the Properties dialog box click the Security tab.
- In the Name list box, select the user, contact, computer, or group whose permissions you want set
- To change the permission click 'Edit' and tick √ on full access under allow tab.
CausesDue to permission restriction such type error occurred, User must have full administrative permission to software & system folders
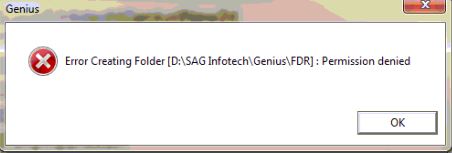
Problem: Run-Time Error '339': Component 'MSHFLXGD.OCX' or one of it's dependencies not correctly registered: a file is missing or invalid
| Product Name: Genius |
Sub-Title/module: Genius |
Topic: Run-Time Error '339' |
Category: Technical |
Answer: Follow these steps:
- Download latest patch of 'Genius' from https://saginfotech.com/Downloads.aspx and update the software.
- Component 'MSHFLXGD.OCX' or one of it's dependencies not correctly registered: a file is missing or invalid
- Run software as administator
CausesImproperly shutting down your PC or getting a virus infection could corrupt the MSHFLXGD.OCX, which could create lead to ActiveX errors. When MSHFLXGD.OCX becomes corrupt, it cannot be loaded properly by your application, and will result in an error message.
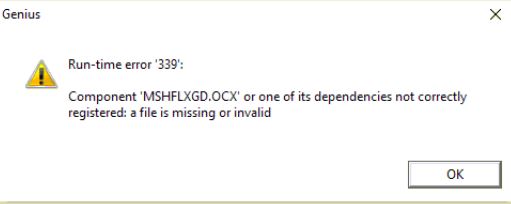
Problem: DLL file name list is not appearing in SAG tool kit
| Product Name: Genius |
Sub-Title/module: Genius |
Topic: SAG tool kit ,Register component |
Category: Technical |
Answer: Go to C:\Mysql \Data\ folder and rename 'Saginfo' folder then start the software and check again
CausesDue to permission restriction such type error occurred, User must have full administrative permission to software & Data folders
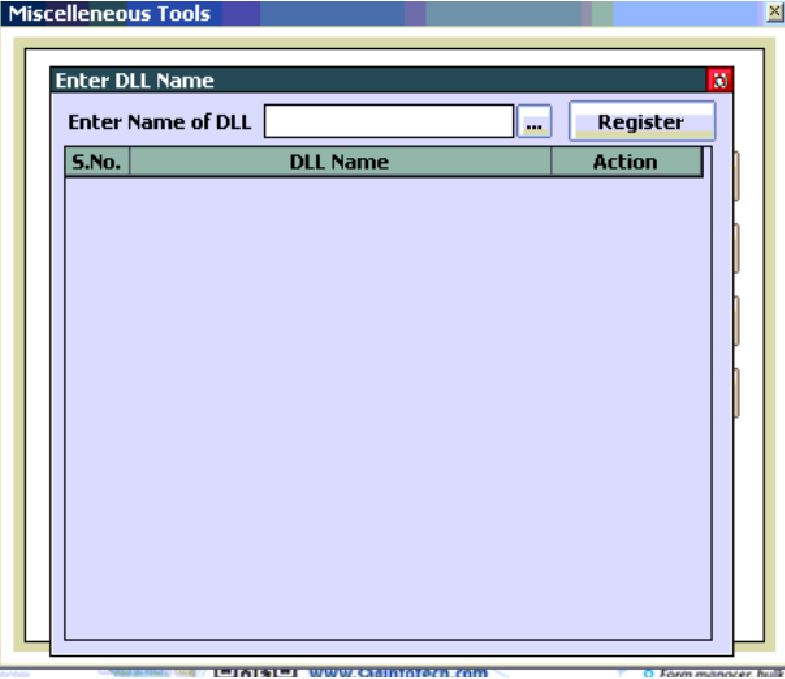
Problem: Error Occurred: Method - of object- failed while copying file[c:\mysql\data\genius\geninfo_2c5.frm]
| Product Name: Genius |
Sub-Title/module: Genius |
Topic: Data Backup error |
Category: Technical |
Answer: Follow these steps:
- Do stop Genius & Mysql-nt services from windows 'Task manager', select the services and click “End task'
- Run Mysql service by double clicking \Mysql\bin\mysql-nt.exe
- Open software and tick on check box for “Check Database” & “Update structures” at the time of first “welcome' screen
CausesWhen a "method ' of object ' failed" error occurs, it usually indicates that system failed to properly copy some file Ensure that your Windows user account has administrative privileges. Disable any antivirus or disk protection program.
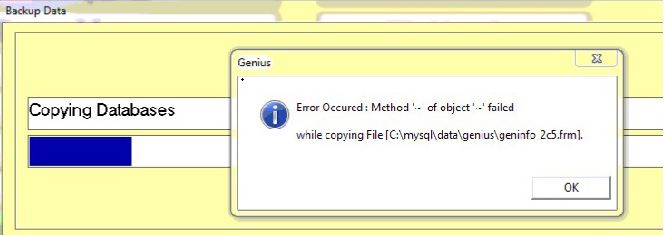
Problem: Can't connect to MySQL Server. [TCX][MyODBC] lost connection to MySql server
| Product Name: Genius |
Sub-Title/module: Genius |
Topic: Can't connect to MySQL Server |
Category: Technical |
Answer: "Run ODBC setup (from software CD \Fscommand\Tools\ODBC\) or
ODBC registory (From SAG Software CD\fscommand\Tools\Trouble Shoot\ "
Causes"Occur such error due to loss of connection between software and database or database connector application is not working properly.
Make sure that any firewall is not blocking access to MySQL, Firewall needs to be configured to allow access to a MySQL"
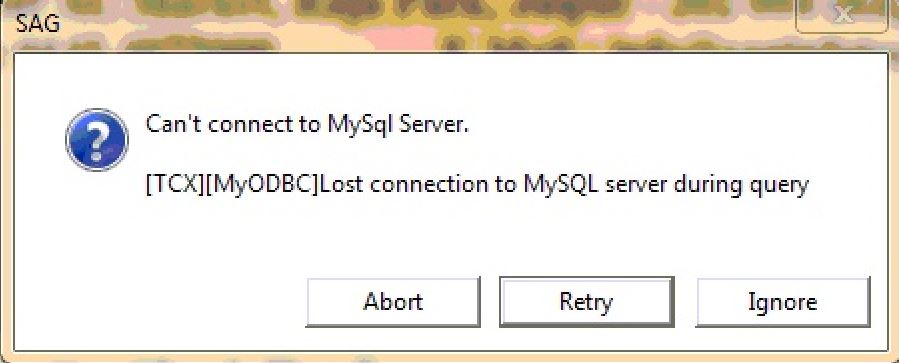
Problem: Run time error '75': Path/file access error
| Product Name: Genius |
Sub-Title/module: Genius |
Topic: Run time error 75 |
Category: Technical |
Answer: Rightclick software shortcut & open software run as administrator
CausesTypically this occurs because user doesn't have access to the file, though occasionally an antivirus or firewall may be blocking access
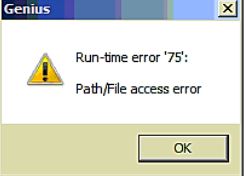
Problem: Software is not activated for use on more than 1 client machine(s) over the network
| Product Name: Genius |
Sub-Title/module: Genius |
Topic: Software activation error on client PC |
Category: Technical |
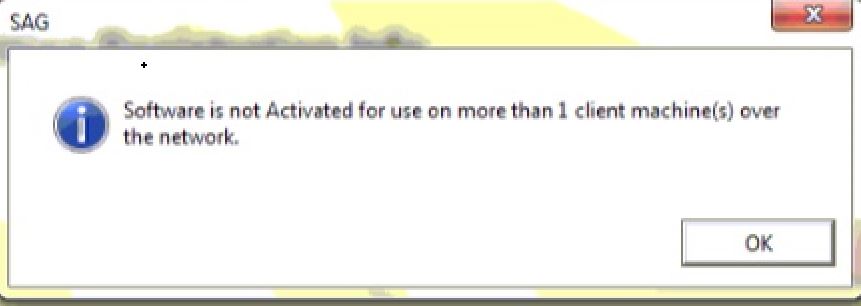
Answer: Follow these steps:
- Go to 'More Services'
- Click 'Download Links'
- Double click on Sr No (7) 'Pick Harddisk Number' to downloaded the HDDpatch.exe
- Run HDD patch on server system
Problem: Please check your system Number format Settings.
| Product Name: Genius |
Sub-Title/module: Genius |
Topic: System number format |
Category: Technical |
Answer: Follow these steps:
- Go to windows Control panel
- click 'Regional and Language'
- click on Additional Settings and correct the format of Numbers & date settings.
CausesNumber & date format setting is not matching with system.
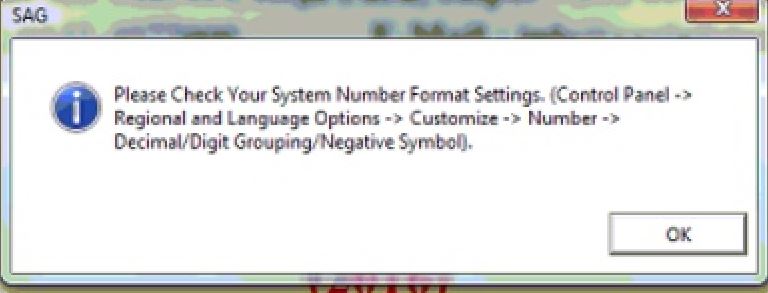
Problem: Invalid License Information! Do you want activate the software now
| Product Name: Genius |
Sub-Title/module: Genius |
Topic: Invalid license information |
Category: Technical |
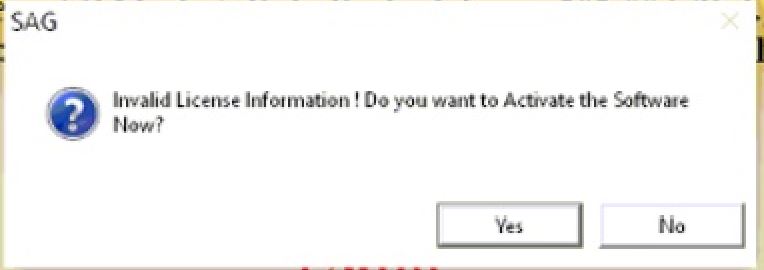
Answer: Follow these steps:
- Run software as administrator
- Click 'settings' option from first main screen
- Then click 'Advance settings' (or Press 'Alt+V' key)
- Enter password 'sag123'
- Tick √ for 'U' and 'A '
Ensure that Token is connected with system properly, reinstalled Token driver
Problem: Failed (error code 0002) on validate the PAN in client Master
| Product Name: Genius |
Sub-Title/module: Genius |
Topic: Client Master→PAN validation |
Category: Non technical |
Answer: Follow these steps:
- Ensure “Misc. Information” is updated with latest patch.
- Go to 'Other utilities' then click 'Misc. Information' (or press 'Alt+N' key).
- Click 'Validate PAN/TAN' (or press 'Alt+V' key)
- Mention PAN
- Untick “use alternative method” and click on 'Validate'
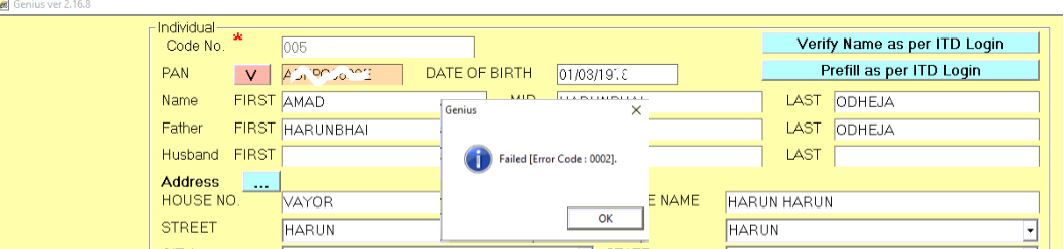
Problem: C:\Mysql\Bin\amd.dll is either not designed to run on windows or it contains an error
| Product Name: Genius |
Sub-Title/module: Genius |
Topic: Mysql-nt |
Category: Technical |
Answer: Follow these steps:
- Check 'MySql ' installed
- Closed the software & Mysql-nt services from windows 'Task manager', select the services and click “End task'
- Run Mysql service by double clicking \Mysql\bin\mysql-nt.exe
- Open software run as administrator.
CausesMay be file corrupt, Run with application with administrative privilege
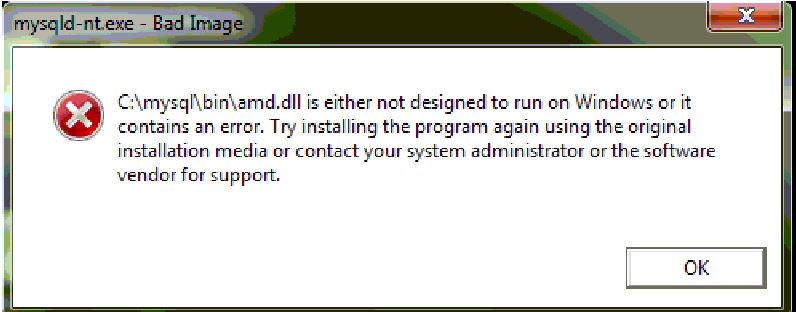
Problem: A required privilege is not held by the client. Error occurred while signing the file: C:\Users\.......balance sheet.pdf
| Product Name: Genius |
Sub-Title/module: Genius |
Topic: Signing file |
Category: Technical |
Answer: The path of file is long, move file(PDF) in another shortest path (like c:\users\)
CausesError occur due to constraint of max limit of file name/ path
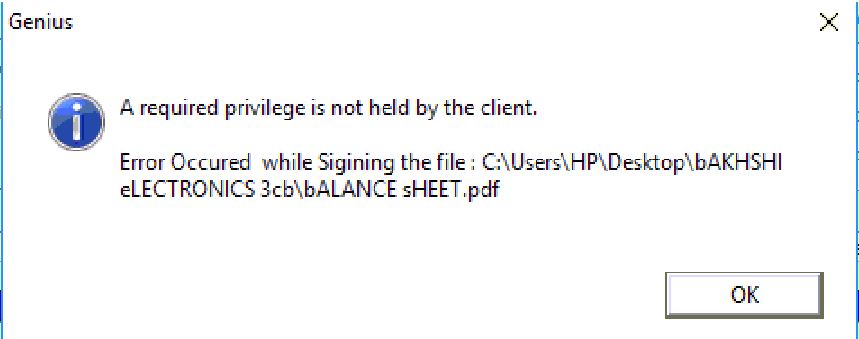
Problem: Error message at the time of ODBC installation: C:\windows\system32\config.nt (This required system file is missing)
| Product Name: Genius |
Sub-Title/module: Genius |
Topic: ODBC Driver |
Category: Technical |
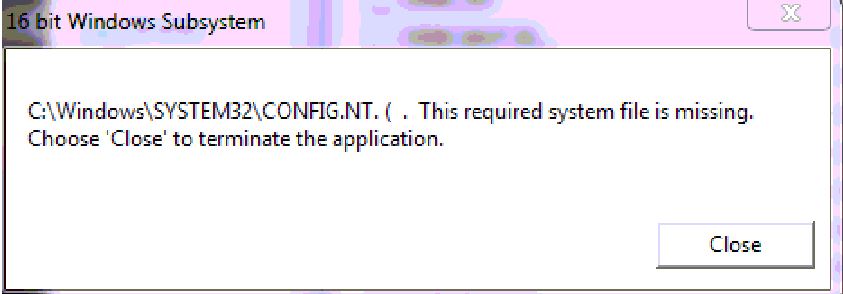
Answer: This file is related to Windows operating system, copy config.nt file to the specified path from another system
Problem: Windows cannot find 'C:\Genius_2.16.2_.......\updateG.exe'. Make sure you typed the name correctly.
| Product Name: Genius |
Sub-Title/module: Genius |
Topic: Software Updation |
Category: Technical |
Answer: Download latest patch again from https://saginfotech.com/Downloads.aspx and update the software. Make sure software installation directory and data directory paths are correct. run setup as administrator. Make sure it should not be blocked by Antivirus /firewall
CausesPatch file should be properly downloaded.it should not blocked by Antivirus /firewall
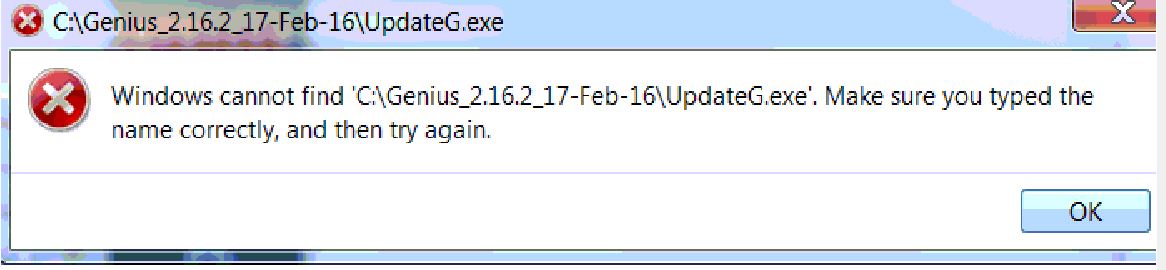
Problem: SAG DSC Manager: Could not create PDF Signer Object
| Product Name: Genius |
Sub-Title/module: Genius |
Topic: SAG DSC manager |
Category: Technical |
Answer: Follow these steps:
- Go to 'More Services'
- Click 'Sag Toolkit'
- From the pop-up menu select 'Register component (.Net)'
- Select file 'SAGCertInfo.dll” & click register and exit.
- Then go to 'Other Utilities'
- Click 'DSC Manager' (or press 'Alt+S' key)
- Click 'Add New' and go the option 'Certificate file' & update
Causessome time due to permission restriction such type error occurred, Application should be run with administrative privilege.
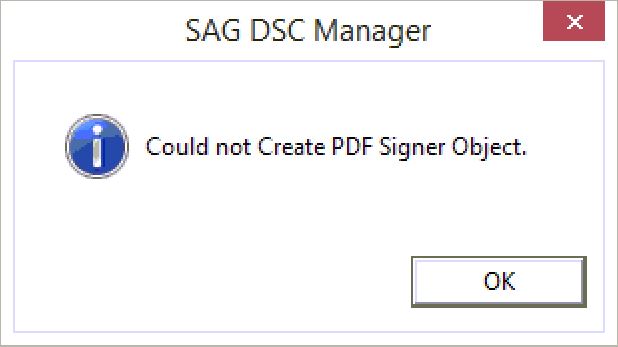
Problem: RegSvr32:The Module”PrjSAGMainO.dll” failed to load. Make sure the binary is stored at specified path or debug it to check for problem with the binary or dependent .dll files The specified module could not be found.
| Product Name: Genius |
Sub-Title/module: Genius |
Topic: RegSvr32 |
Category: Technical |
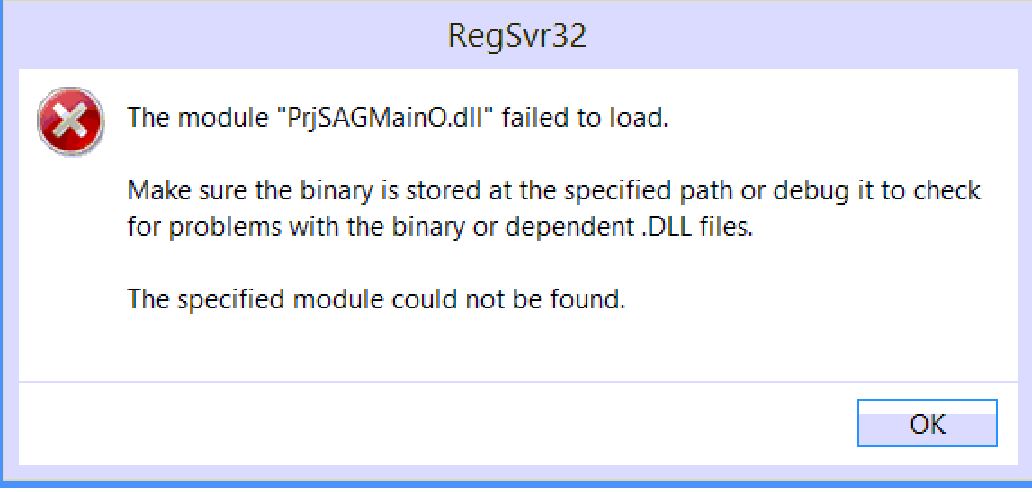
Answer: Follow these steps:
- Download Full & latest patch of 'Genius' from https://saginfotech.com/Downloads.aspx and update the software.
- Copy “PrjSAGMainO.dll” file to C:\windows\system32 /64 and register this file using 'SAG Toolkit.
Problem: Error: Path not found occurred while converting CMA data.
| Product Name: Genius |
Sub-Title/module: Genius |
Topic: CMA |
Category: Technical |
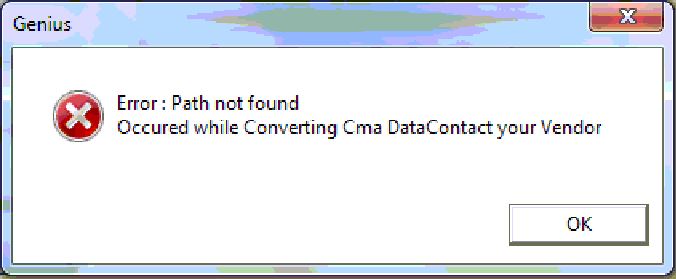
Answer: Make sure the path of CMA data '\SAG Infotech\Genius\cma_data' folder is available
Problem: Element content is invalid according to the DTD/Schema.Expecting PriBankdetails
| Product Name: Genius |
Sub-Title/module: Genius |
Topic: Client details |
Category: Non technical |
Answer: Follow these steps:
- Go to 'Client Manager' (or press 'Alt+C' key)
- Then click 'Alter/view Client' (or press 'Alt+A')
- Select client and double click
- Go to 'Bank detail' tab and fill required details.
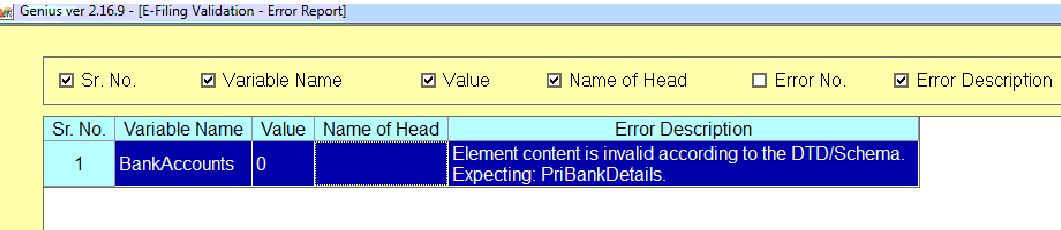
Problem: Print Preview of balance sheet is not appearing.
| Product Name: Genius |
Sub-Title/module: Balance Sheet |
Topic: Balance sheet Print Preview |
Category: Technical |
Answer: Follow these steps:
- Go to 'Control Panel' of Windows
- Select 'font' & open
- Replace font 'Rupee-Foradian Regular'
- Open software run as administrator
CausesRupee-Foradian Regular font file is not working properly, Application should be run with administrative privilege
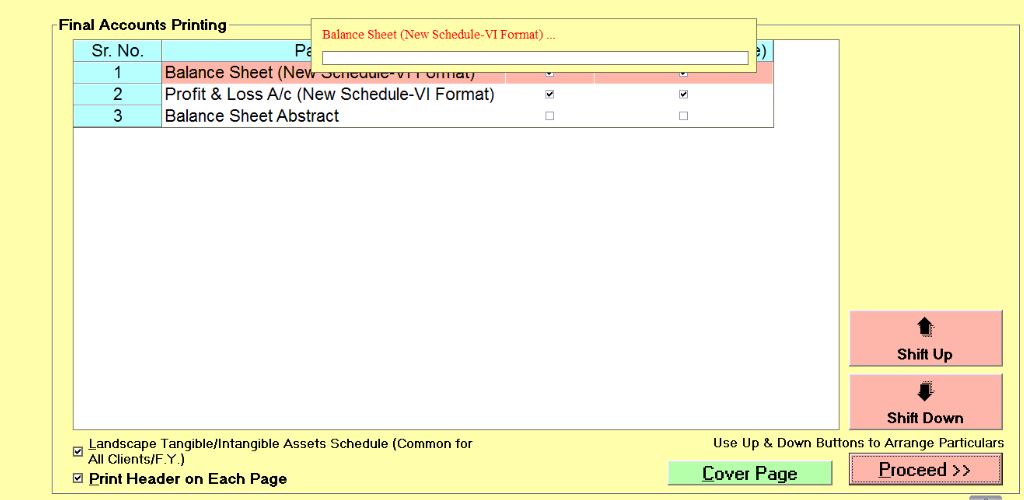
Problem: Error in 3CB-3CD efiling Error parsing 'as unsignedLong datatype'. The element 'Amount' has invalid value according to its data type
| Product Name: Genius |
Sub-Title/module: Balance Sheet / 3CD |
Topic: 3CB-3CD efiling |
Category: Non technical |
Answer: Follow these steps:
- Go to 'Balance sheet/ 3CD' & press 'Alt+N', select client and double click.
- Select the Financial Year & Double click
- Click “Form 3CB-3CD(e-filing)”
- In this case first you have to check your all pages there is some blank amount field so fill the zero(0) or (nil) details.
- Now generate return again.

Problem: Error parsing 'as date datatype'. The element 'purchaseorSaleDate' has invalid value according to its data type.
| Product Name: Genius |
Sub-Title/module: Balance Sheet / 3CD |
Topic: Generate XML |
Category: Non technical |
Answer: Follow these steps:
- Go to 'Balance sheet/ 3CD' & press 'Alt+N', select client and double click.
- Select the Financial Year & Double click
- Click “Form 3CB-3CD(e-filing)”
- From the next screen select page no 7.
- point no 18 “particulars of depreciation allowable as per income tax act 1961 there is blank fields are not allowed” hence put value otherwise it should be ZERO(0) also mention the date.

Problem: Run-time error '70': Permission denied
| Product Name: Genius |
Sub-Title/module: Balance Sheet / 3CD |
Topic: Balance Sheet |
Category: Non technical |
Answer: Follow these steps:
- Go to 'Balance sheet/ 3CD' & press 'Alt+N', select client and double click.
- Select the Financial Year & Double click
- Click 'Balance sheet' (or press 'Alt+B' key)
- Then go to Item '1(1)(a)Share capital' of “Equity and Liabilities”
- Double click cell under 'current' column
- Fill the details of “authorised” “issued” “subscribed” & “Paidup”
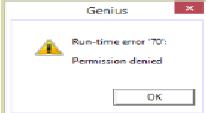
Problem: The XML Schema is invalid. Please upload the XML in the correct schema. At line no 52 number 52 : The value of 'element OCDI_ Description' is not valid
| Product Name: Genius |
Sub-Title/module: Balance Sheet / 3CD |
Topic: Form 3CB-3CD (e-filling) |
Category: Non technical |
Answer: Follow these steps:
- Go to 'Balance sheet/ 3CD' & press 'Alt+N', select client and double click.
- Select the Financial Year & Double click
- Click 'Form 3CB-3CD (e-filling)'
- Select page 1 then go to point no 3(a)*
- Delete Unwanted Space/entry from there using Backspace key & Save Page.

Problem: Error occurred Updating e-form: out of string space.
| Product Name: Genius |
Sub-Title/module: Balance Sheet / 3CD |
Topic: online activities ITD Login(CA) |
Category: Technical |
Answer: Check the file is being uploaded manually on ITD portal. If not then reduce the size of attachment file or take the help from ITD.
CausesFile size restriction is the constraint, use small size of file to upload.
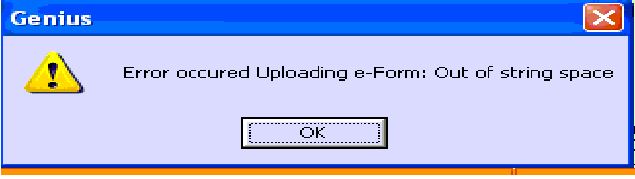
Problem: Generating the 3cb-3cd XML: Error: Pattern constraint failed, 'Change Type' has an invalid value
| Product Name: Genius |
Sub-Title/module: Balance Sheet / 3CD |
Topic: Form 3CB-3CD (e-filling) |
Category: Non technical |
Answer: Follow these steps:
- Go to 'Balance sheet/ 3CD' & press 'Alt+N', select client and double click.
- Select the Financial Year & Double click
- Click 'Form 3CB-3CD (e-filling)'
- Select page 5 then go to point no 14(a)'Method of valuation of closing stock of employed in the previous year'
- Select any applicable option, then generate XML file again
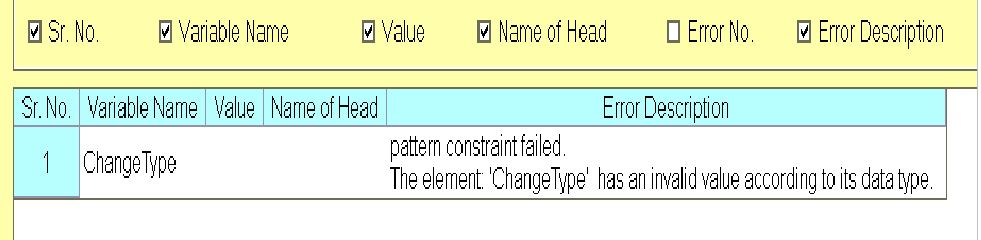
Problem: Minlength constraint failed. The element 'Remarks' has an invalid value according to its data type
| Product Name: Genius |
Sub-Title/module: Balance Sheet / 3CD |
Topic: Form 3CB-3CD (e-filling) |
Category: Non technical |
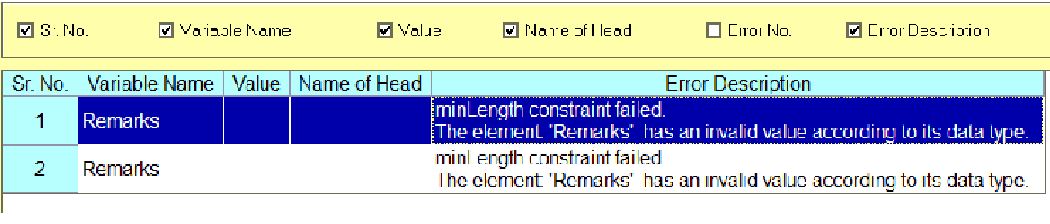
Answer: Follow these steps:
- Go to 'Balance sheet/ 3CD' & press 'Alt+N', select client and double click.
- Select the Financial Year & Double click
- Click 'Form 3CB-3CD (e-filling)'
- Select page 9 then go to point no 21(page 4 of 5) and fill the remarks
Problem: Uploading Audit Report: (Error: Failed to Locate 'UploadFormsHome' Page!)
| Product Name: Genius |
Sub-Title/module: Balance Sheet / 3CD |
Topic: E-filing of form 3CB-3CD |
Category: Technical |
Answer:
- Ensure Income Tax web site is opening in internet explorer.
- Reset internet explorer settings then allow the Income tax website in “privacy” option
- Make sure the Income tax site should be allow in Antivirus also.
CausesCan occur this due to website or browser setting problem. For this you may contact to respective service provider.
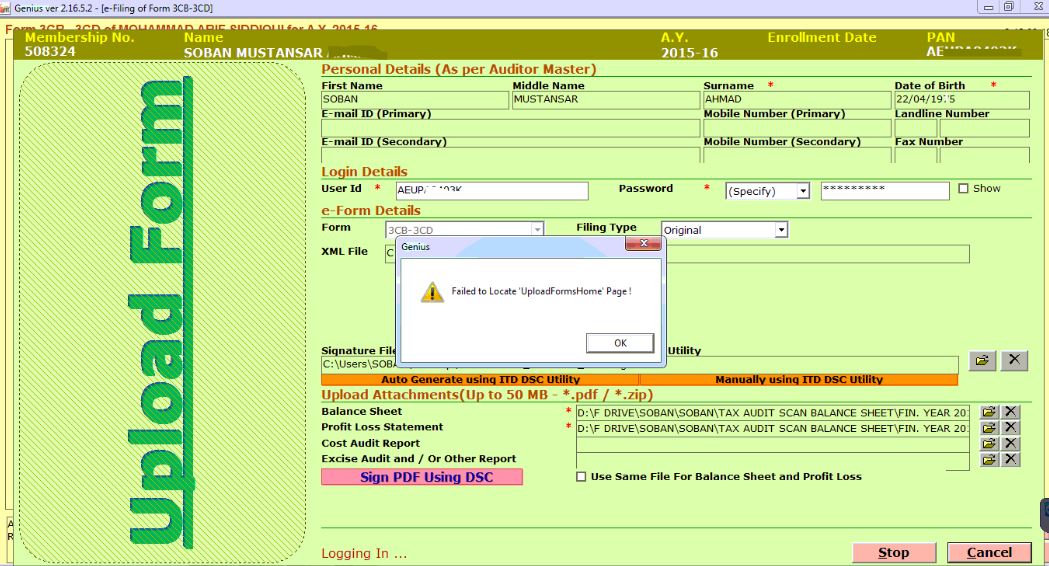
Problem: When we generate XML it shows error “You are advised to correct followingErrors/Mistakes/Discrepancies before filing the return:
| Product Name: Genius |
Sub-Title/module: Income Tax |
Topic: MAT:-Difference in profit/Loss after tax |
Category: Non technical |
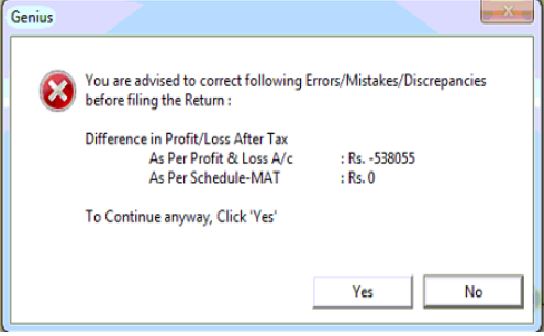
Answer: Refer following steps:
Go to Income Tax -> Computation->Select the Assessment Year and Client by Double Clicking->MAT u/s 115JB->Click on import from P/L A/c (Gen info).
Problem: Error occurred: ODBC Driver Does Not Support the requested properties
| Product Name: Genius |
Sub-Title/module: Income Tax |
Topic: Failed to Generating E-Return |
Category: Technical |
Answer: There are two way to resolve this:
- Go to client Manager, click on re-index data then refresh data Or
- Run software click on check box []Check database
CausesProblem in database access, hence needs to repair if any error in table
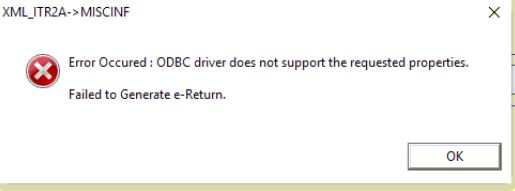
Problem: Failed to generate digest: required in E-Return (Error: at line no.:13 ActiveX component can't create object Microsoft.Net Framework is Required)
| Product Name: Genius |
Sub-Title/module: Income Tax |
Topic: Failed to generate digest: required in E-Return |
Category: Technical |
Answer: If windows 7 or higher version is installed then follow these steps:
- Make sure .Net framework is installed.
- if not then install .Net Framework 3.5(sp1) or higher.
- Go to Windows 'control panel'
- Click 'programs & features'
- At the left menu click 'turn windows feature on or off'
- Form the pop-up window select .net framework 3.5(include .Net2.0 and 3.00)
- Then tick √ for both HTTP & non HTTP Activation.
- Also go to 'Internet information service' in the same screen and tick √ all
Note:- If winXp then install .Net Framework 3.5(sp1) or higher.
Causes"Data access objects is not properly registered.
Users must have full administrative permission to software & system folders "
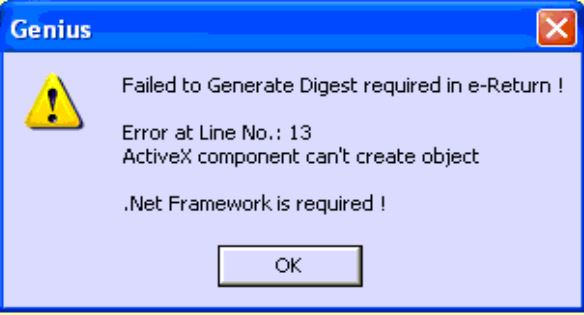
Problem: Error: Could Not validate File
| Product Name: Genius |
Sub-Title/module: Income Tax |
Topic: E-return filling |
Category: Technical |
Answer: Follow these steps:
- Download latest patch from https://saginfotech.com/Downloads.aspx
- Run the latest patch to update the software, make sure software installation directory and data directory paths are correct.
- Run 'Msxml' setup from software cd \Fscommand\Tools\
- Register file msxml4.dll using SAG tool kit.
CausesMSXML service is required for XML base application, hence it should be run properly
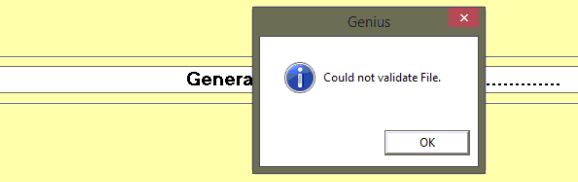
Problem: Generate signature file for XML upload:Failed to generate signature file (Error: Certificate Not Found)
| Product Name: Genius |
Sub-Title/module: Income Tax |
Topic: Failed to generate signature file |
Category: Technical |
Answer: Follow these steps:
- It may be java problem,
- Ensure java is installed in the system.
- Go to control panel & change the security level, add the website name.
- If it's still not working then uninstall existing all java then restart your system and install new updated java.
CausesThis occurs due to Java is not installed in your system or it is disabled in browser
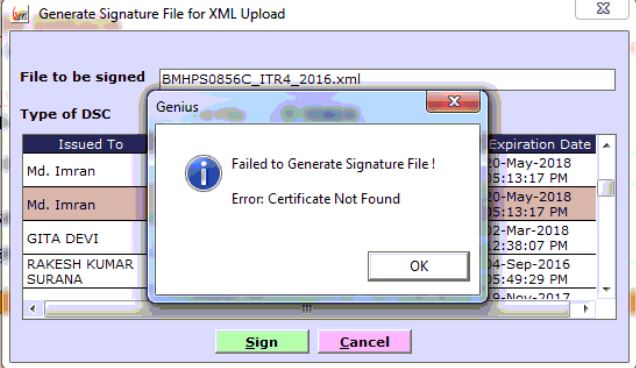
Problem: Failed to Locate The Password Window
| Product Name: Genius |
Sub-Title/module: Income Tax |
Topic: Import Form-26AS |
Category: Technical |
Answer: There may be some security and permission related issue: Set full access security permissions on 'SAGInfotech' folder by completing the following steps:
- In Windows Explorer, rightclick the 'SAGInfotech' folder.
- From the pop-up menu, select Properties, and then in the Properties dialog box click the Security tab.
- In the Name list box, select the user, contact, computer, or group whose permissions you want set
- To change the permission click 'Edit' and tick √ on full access under allow tab.
- open software as run as administrator and open Sag toolkit and then register this file 'prjsagpdfedt.dll' after that check your problem
CausesDue to permission restriction such type error occurs, User must have full administrative permission to software & system folders
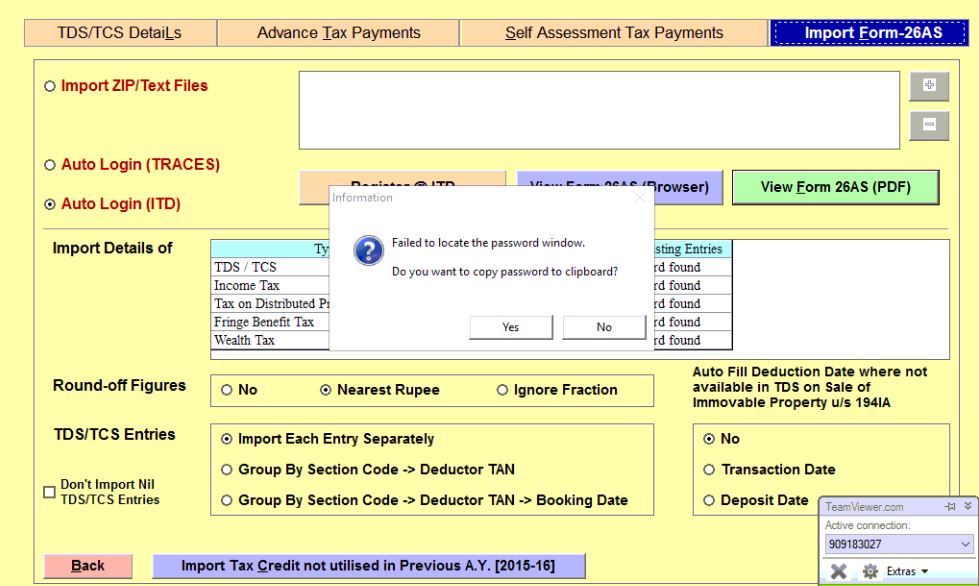
Problem: Error Occurred: (Invalid Use of Null) Failed to Generate E-Return
| Product Name: Genius |
Sub-Title/module: Income Tax |
Topic: Error in generate E-return |
Category: Technical |
Answer: Following are the way to resolve this:
- Go to client Manager, click on re-index data then refresh data Or
- Run software click on check box []Check database
- Update software with latest patch, Make sure software installation directory and data directory paths are correct
CausesProblem in database access, hence needs to repair if any error in database
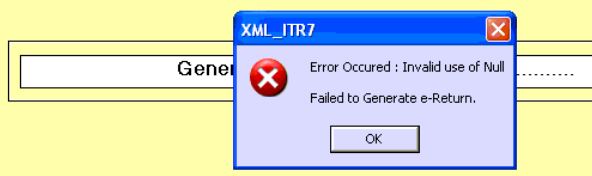
Problem: Could Not Extract The Zip File
| Product Name: Genius |
Sub-Title/module: Income Tax |
Topic: Import Form-26AS |
Category: Technical |
Answer: Follow these steps:
- Ensure WinZip software is working properly.
- Replace the unzipme file in \SAG Infotech\Genius\TDS\Data folder
There may be some security and permission related issue: Set full access security permissions on 'SAGInfotech' folder by completing the following steps:
- In Windows Explorer, rightclick the 'SAGInfotech' folder.
- From the pop-up menu, select Properties, and then in the Properties dialog box click the Security tab.
- In the Name list box, select the user, contact, computer, or group whose permissions you want set
- To change the permission click 'Edit' and tick √ on full access under allow tab
CausesDue to permission restriction such type error occurs, User must have full administrative permission to software & system folders
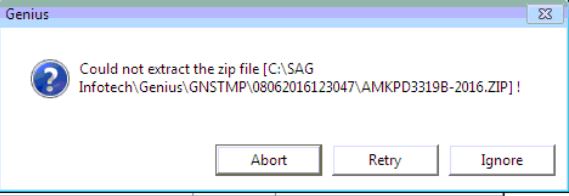
Problem: Fail to initialize component] [SOAW] Error: Starting Service: The HTTP Request to the remote Webdriver server for URL http://localhost:10139/ session timeout after 60 seconds.
| Product Name: Genius |
Sub-Title/module: Income Tax |
Topic: While ITD logging through Chrome an Error appears |
Category: Technical |
Answer: Check the following:
- Make sure .Net framework is installed.
- Download the chrome driver from Sag tool kit /download link, and replace in system32/64 folder.
- Chrom driver file should not be blocked by any Antivirus or Firewall
CausesWebDriver is an open source tool for automated testing of web applications across many browsers. It provides capabilities for navigating to web pages This error may come out if you have an active firewall/Antivirus and it is blocking access to ChromeDriver,
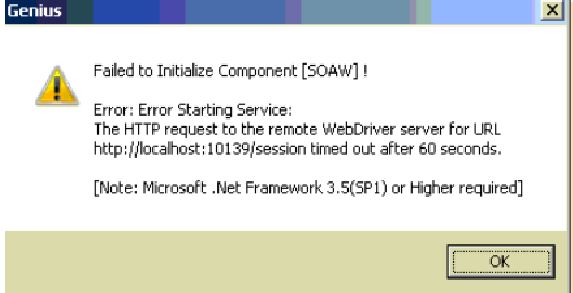
Problem: Generating signature file for XML upload but DSC is not appearing in the list (Token detail is not displaying)
| Product Name: Genius |
Sub-Title/module: Income Tax |
Topic: DSC Token |
Category: Technical |
Answer: Follow these steps:
- Rightclick software shortcut & open software run as administrator
- Go to 'More Services'
- Click 'Sag Toolkit'
- From the pop-up menu select 'Register component (VB)'
- Select file 'Capicom.dll” & click register.
Causes"Capicom.dll is not properly registered.
Users must have full administrative permission to software & system folders"
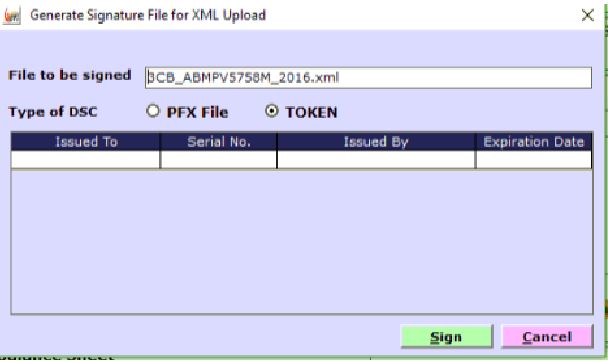
Problem: Issue in sending email of Income tax computation details. Display message " Invalid Version!"
| Product Name: Genius |
Sub-Title/module: Income Tax |
Topic: Invalid Version! |
Category: Technical |
Answer: Follow these steps:
- Download latest patch from https://saginfotech.com/Downloads.aspx and update the software.
- Make sure software installation directory and data directory paths are correct.
- Copy both files “PrjpdSignSag.dll” and ”BulkSendSag.exe” to \windows\system32/64 folder
- Rightclick software shortcut & open software run as administrator
- Go to 'More Services'
- Click 'Sag Toolkit'
- From the pop-up menu select 'Register component (VB)'
- Select file 'PrjpdSignSag.dll' & click register.
Causes"PrjpdSignSag.dll is missing or not properly registered.
Users must have full administrative permission to software & system folders"
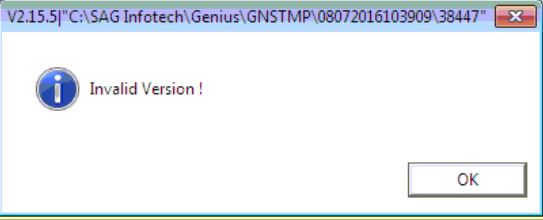
Problem: Income tax computation details print preview problem: 'Out of memory'
| Product Name: Genius |
Sub-Title/module: Income Tax |
Topic: Out Of Memory |
Category: Technical |
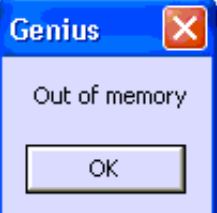
Answer: Follow these steps:
- Check and ensure software is updated with latest patch
- Open software run as administrator and tick on check box for “Check Database” & “Update structures” at the time of first “welcome' screen.
- Run 'regocx' from \Windows\system32
Problem: E-return filing: Pattern Constraint Failed. The element: 'AssesseeVerPan' has an invalid value according to its data type
| Product Name: Genius |
Sub-Title/module: Income Tax |
Topic: E-return filing→Efile: Pattern Constraint |
Category: Non technical |
Answer: If you have generate the return, check your verification detail of PAN Ensure It should be individual person PAN (signing of the return).

Problem: Element content is invalid according to the DTD/Schema Expecting: Deducted Yr
| Product Name: Genius |
Sub-Title/module: Income Tax |
Topic: TDS U/s 194IA: Element content is invalid |
Category: Non technical |
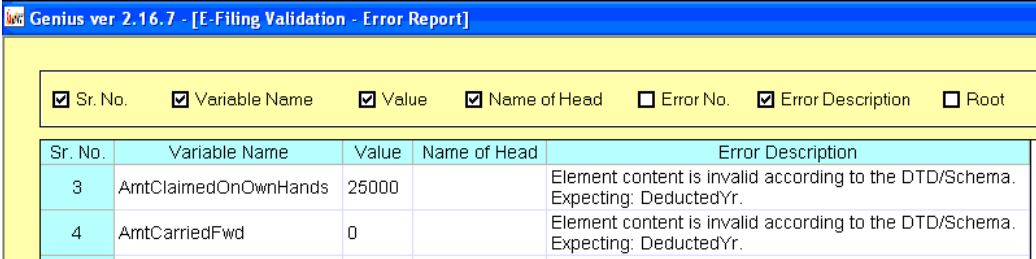
Answer: Follow these steps:
- Go to 'Income Tax' and click option 'Computation'
- Select the Assessment Year and Client, then double Click
- From the popup menu select 'Tax details'
- Click on TDS U/s 194IA button and fill the date of deduction, then generate the return again.
Problem: when we generate the e-return error occurred "Difference in Salary/Remuneration to Partners of The Firm"
| Product Name: Genius |
Sub-Title/module: Income Tax |
Topic: E-return filing→Efile: |
Category: Non technical |
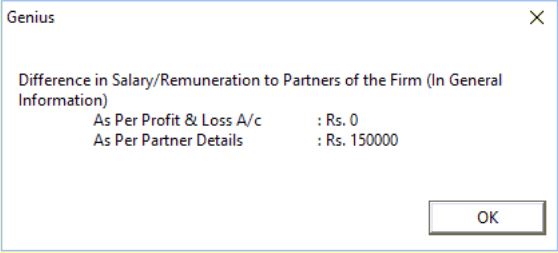
Answer: Case (A): In case books (profit & loss) account is not maintained, then there is no requirement to fill the partner remuneration paid/payable amount in 'partner/members info' button in the 'General information'. So first of all you have to check and fill the correct details. After that generate the return again.
Case (B): In case amount is Payable then follow these steps:
- Go to 'Income Tax' and click option 'Computation'
- Select the Assessment Year and Client, then double Click
- From the pop-up menu click 'General Information (B/S, P& L)'
- Click 'Profit & Loss A/c' in the right panel select item no(38) Salary remuneration to partner of the firm[ ]fill amount
Problem: Schedule AL[Details of Asset And Liability at the end of year] is mandatory
| Product Name: Genius |
Sub-Title/module: Income Tax |
Topic: E-return filing→Efile: Schedule AL |
Category: Non technical |
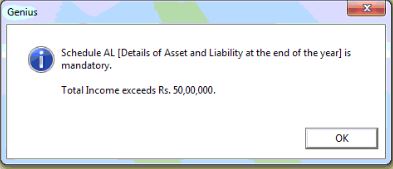
Answer: This message indicate the applicability of schedule AL (Asset And Liability) in general information. Fill the details by completing these steps:
- Go to 'Income Tax' and click option 'Computation'
- Select the Assessment Year and Client, then double Click
- From the pop-up menu click 'General Information (B/S, P& L)'
- Select 'Schedule AL' and fill applicable details
Problem: UnZipMe.exe Has Stopped Working
| Product Name: Genius |
Sub-Title/module: Income Tax |
Topic: Import Form-26AS |
Category: Technical |
Answer: Transfer/Replace UnZipMe.exe file in \SAG Infotech\Genius\Database folder then open software run as administrator then import 26as form again.
Causes"UnZipMe.exe is missing.
Users must have full administrative permission to software & system folders"
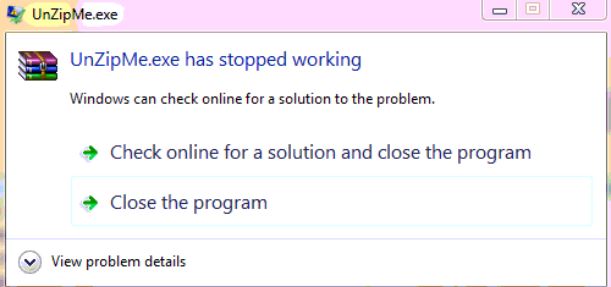
Problem: E-return filing →Efile: The element country code
| Product Name: Genius |
Sub-Title/module: Income Tax |
Topic: E-return filing →Efile: The element country code |
Category: Non technical |
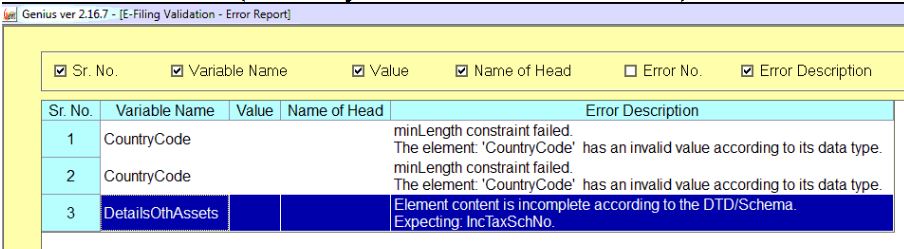
Answer: Follow these steps:
- Go to 'Income Tax' and click option 'Computation'
- Select the Assessment Year and Client, then double Click
- From the pop-up menu select 'DTAA'
- Select country name from drop-down list
Problem: Item related to [TDS on Sale of Immovable property U/s194IA)Found. Which can not be shown in return from ITR1
| Product Name: Genius |
Sub-Title/module: Income Tax |
Topic: E-return →Efile: U/s 194Ia |
Category: Non technical |
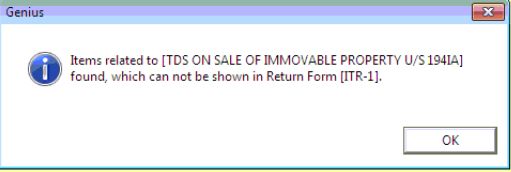
Answer: There is no requirement to show the TDS details of immovable property U/S194IA in return form(ITR-1).
Hence follow these steps to delete the TDS entry from Tax details:
- Go to 'Income Tax' and click option 'Computation'
- Select the Assessment Year and Client, then double Click
- From the pop-up menu select 'Tax details'
- Click on TDS U/s 194IA button and delete the entry if any.
Problem: Nature of business: Element Can not be empty according to the DTD/Schema. Length constraint failed
| Product Name: Genius |
Sub-Title/module: Income Tax |
Topic: E-return filing →Nature of Business |
Category: Non technical |
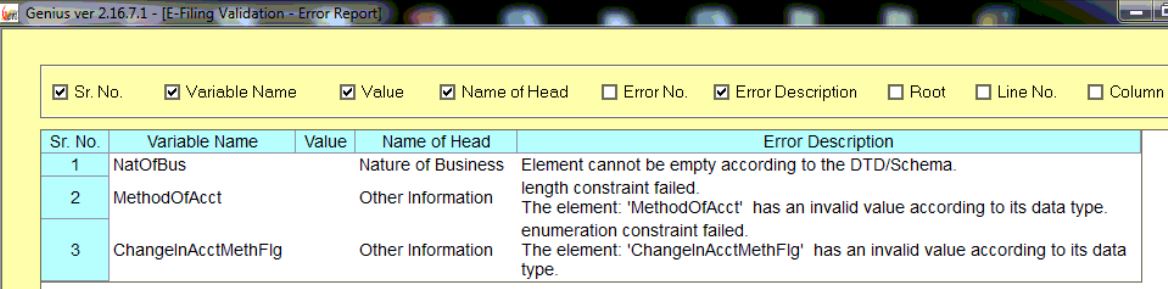
Answer: Follow these steps:
- Go to 'Income Tax' and click option 'Computation'
- Select the Assessment Year and Client, then double Click
- From the pop-up menu click 'General Information (B/S, P& L)'
- Select 'Nature of Business' and fill applicable details from dropdown list.
Problem: The element 'Methodofacct' has an invalid value according to the data type. Enumeration constraint failed.
| Product Name: Genius |
Sub-Title/module: Income Tax |
Topic: E-return filing →Other Information(Method of accounting) |
Category: Non technical |

Answer: Follow these steps:
- Go to 'Income Tax' and click option 'Computation'
- Select the Assessment Year and Client, then double Click
- From the pop-up menu click 'General Information (B/S, P& L)'
- Select 'Other information' and fill applicable details for 'Method of accounting' in right panel.
Problem: The element 'Change in method of accounting' has an invalid value according to the data type.
| Product Name: Genius |
Sub-Title/module: Income Tax |
Topic: E-return filing →Other Information(Change in method of accounting) |
Category: Non technical |
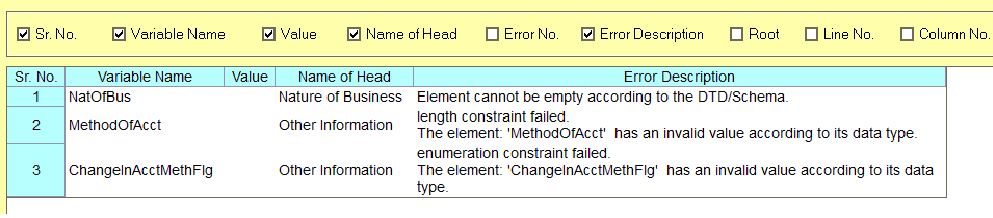
Answer: Follow these steps:
- Go to 'Income Tax' and click option 'Computation'
- Select the Assessment Year and Client, then double Click
- From the pop-up menu click 'General Information (B/S, P& L)'
- Select 'Other information' and fill applicable details for 'Change in method of accounting' in right panel.
Problem: The element OperativingRevenueAmt/Name” has an invalid value and MaxLength constraint failure
| Product Name: Genius |
Sub-Title/module: Income Tax |
Topic: E-return filing →Revenue from operations |
Category: Non technical |
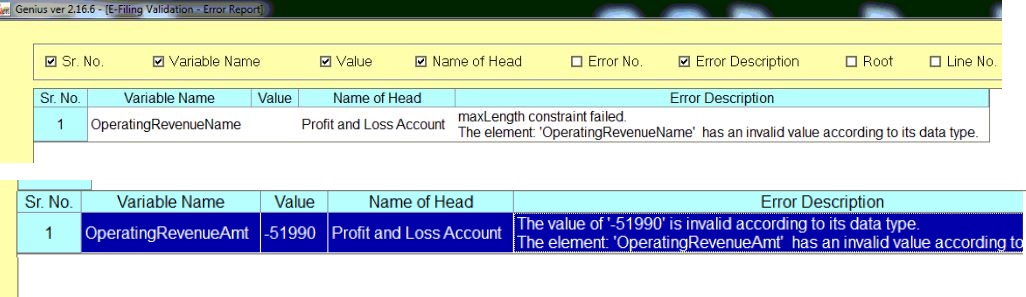
Answer: Follow these steps:
- Go to 'Income Tax' and click option 'Computation'
- Select the Assessment Year and Client, then double Click
- From the pop-up menu click 'General Information (B/S, P& L)'
- Select 'Profit & Loss A/C'
- In the right panel of 'P&L' go to Item no (1)Revenue from operations(A)(iii) Other operating revenue and press 'F12' key
- Ensure the length of particulars should not be greater then 50 characters
- Amount value should not be negative
Problem: Pattern Constraint Failed: The element State Code has invalid value in House Property Details
| Product Name: Genius |
Sub-Title/module: Income Tax |
Topic: E-return filing →House Property |
Category: Non technical |

Answer: Follow these steps:
- Go to 'Income Tax' and click option 'Computation'
- Select the Assessment Year and Client, then double Click
- From the pop-up menu click 'House Property'
- Fill the proper details & correct the details like State code /Name etc
Problem: Parsing as date datatype. The element 'Date of Filing' has invalid value according to its data type in carry Forward Losses Details
| Product Name: Genius |
Sub-Title/module: Income Tax |
Topic: E-return filing →Losses |
Category: Non technical |

Answer: Follow these steps:
- Go to 'Income Tax' and click option 'Computation'
- Select the Assessment Year and Client, then double Click
- From the pop-up menu click 'Losses'
- Select 'Return filing dates' or Press 'Alt+R'
- Enter return filing dates
Problem: You are advised to correct following errors/Mistakes/Discrepancies before filing the return:Difference in Profit/Loss Before tax: As per P&L A/c and as per schedule BP
| Product Name: Genius |
Sub-Title/module: Income Tax |
Topic: Difference in Profit/Loss Before tax |
Category: Non technical |
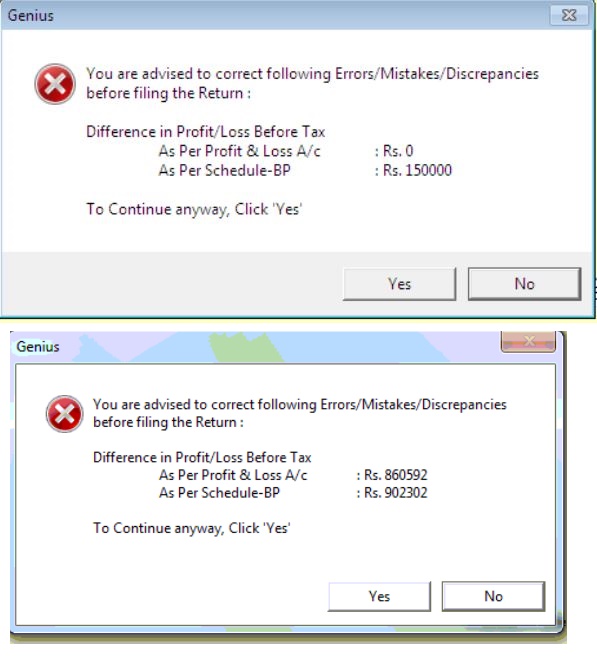
Answer: Check the Profit/Loss details in the following options:
- Go to 'Income Tax' and click option 'Computation'
- Select the Assessment Year and Client, then double Click
- From the pop-up menu click 'Business' or press 'Alt+B'
- Select 'business /Profession' and check details
And
- Go to 'Income Tax' and click option 'Computation'
- Select the Assessment Year and Client, then double Click
- From the pop-up menu click 'General Information (B/S, P& L)' or press 'Alt+G' key
- Select 'Profit & Loss A/C' and check details in right panel.
Ensure above both details should be same
Problem: E-filing validation error: Element cannot be empty according to the DTD/Schema
| Product Name: Genius |
Sub-Title/module: Income Tax |
Topic: Filing details →Desig. Tax office info |
Category: Non technical |

Answer: Follow these steps:
- Go to 'Income Tax' and click option 'Computation'
- Select the Assessment Year and Client, then double Click
- From the pop-up menu click 'Modify Permanent Information' or press 'Alt+M'
- click on 'Know your jurisdiction' and update the details [Like: Gir No., Circle, Range, Ward No...]
Problem: 80G Deductions(others) Donee Details(city, town, district, statecode, Pin code) content is invalid
| Product Name: Genius |
Sub-Title/module: Income Tax |
Topic: 80G Deductions(others) Donee Details |
Category: Non technical |
.JPG)
Answer: Follow these steps:
- Go to 'Income Tax' and click option 'Computation'
- Select the Assessment Year and Client, then double Click
- From the pop-up menu click 'Deductions' or press 'Alt+D'
- click on 'Section 80G(others)->Details
- Fill all mandatory details of Donee like city, town, state code, pin code etc..
Problem: Length constraint failed. The element TAN has an invalid value according to its data type
| Product Name: Genius |
Sub-Title/module: Income Tax |
Topic: TDS/TCS details (TAN, Employer, Deductor) |
Category: Non technical |

Answer: Follow these steps:
- Go to 'Income Tax' and click option 'Computation'
- Select the Assessment Year and Client, then double Click
- From the pop-up menu click 'Tax Details' or press 'Alt+T'
- By default it will open 'TDS/TCS Details'
- Mention TAN, Employer/ Deductor name.
Problem: You are advised to correct following errors/Mistakes/Discrepancies before filing the return: Difference in Profit/Loss After tax: As per P&L A/c and as per schedule MAT
| Product Name: Genius |
Sub-Title/module: Income Tax |
Topic: MAT:-Difference in Profit/Loss after tax |
Category: Non technical |
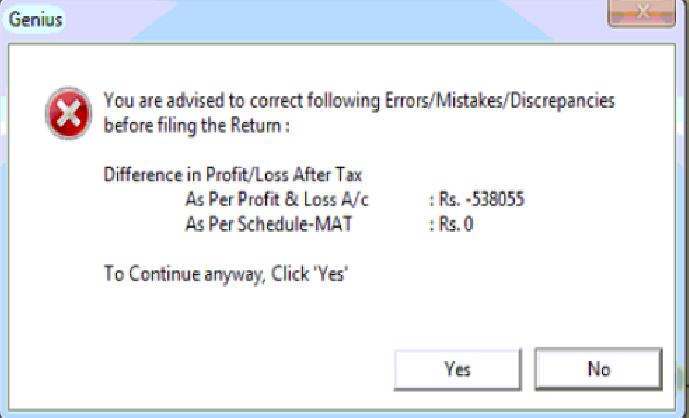
Answer: Follow these steps:
- Go to 'Income Tax' and click option 'Computation'
- Select the Assessment Year and Client, then double Click
- From the pop-up menu click 'MAT u/s 115JB''
- Click on import from P/L A/c (Gen info)
Problem: View Form-26AS PDF( is Password protected)
| Product Name: Genius |
Sub-Title/module: Income Tax |
Topic: Import Form-26AS |
Category: Non technical |
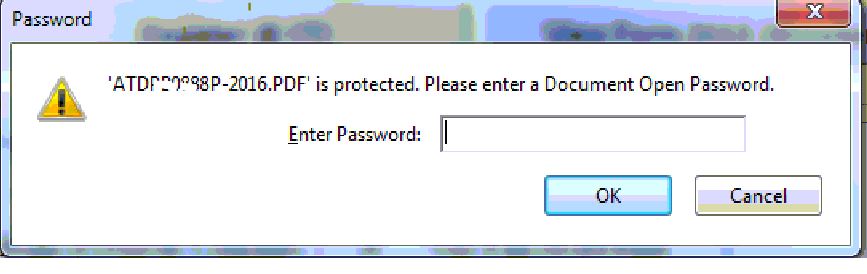
Answer: Follow these steps:
- Go to 'Income Tax' and click option 'Computation'
- Select the Assessment Year and Client, then double Click
- From the pop-up menu click 'Client Login'
- Tick *Yes(Without password) for Save a copy of downloaded ITR-V Acknowledgment in software data directory?
And
- Go to 'More Services'
- Click 'Sag Toolkit'
- From the pop-up menu select 'Register component (.Net)
- Select file 'prjsagpdfedt.dll” & click register.
Problem: Generating signature file for XML upload: Could not Run DSC Management Utility
| Product Name: Genius |
Sub-Title/module: Income Tax |
Topic: DSC Token |
Category: Technical |
Answer: Follow these steps:
- It may be java problem,
- Ensure java version 8 update 25 is installed in the system.
- Go to control panel & change the security level, add the website name.
- If it's still not working then uninstall existing all java then restart your system and install new updated java.
Causes"This occurs due to Java is not installed in your system or it is disabled in browser
Note:- Java is not the proprietary component of Genius, Further any assistance you may contact to Java Team"
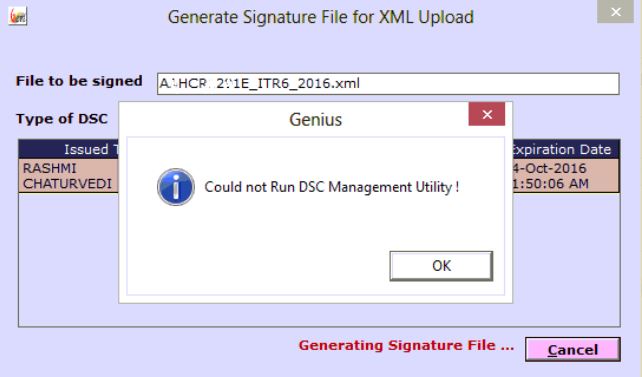
Problem: Uploading Return (“Taxes Paid” Shown in “Part D” are inconsistent with the claims made in relevant schedule)
| Product Name: Genius |
Sub-Title/module: Income Tax |
Topic: Client Login→Upload e-return |
Category: Non technical |

Answer: Follow these steps:
- Go to 'Income Tax' and click option 'Computation'
- Select the Assessment Year and Client, then double Click
- From the pop-up menu click 'Tax Details' or press 'Alt+T'
- By default it will open 'TDS/TCS Details'
- Check the TDS entry
- Import the 26AS again with section code
Problem: Error Parsing “as unsigned long datatype The element 'MobileNo' has an invalid value according to its data type
| Product Name: Genius |
Sub-Title/module: Income Tax |
Topic: Modify Permanent Information |
Category: Non technical |

Answer: Follow these steps:
- Go to 'Income Tax' and click option 'Computation'
- Select the Assessment Year and Client, then double Click
- From the pop-up menu click 'Modify Permanent information' or press 'Alt+M'
- Mention mobile number.
Problem: Min length constraint failed.The Element 'assesseevername' has an invalid value according to its datatype
| Product Name: Genius |
Sub-Title/module: Income Tax |
Topic: E-return filing→ verification |
Category: Non technical |
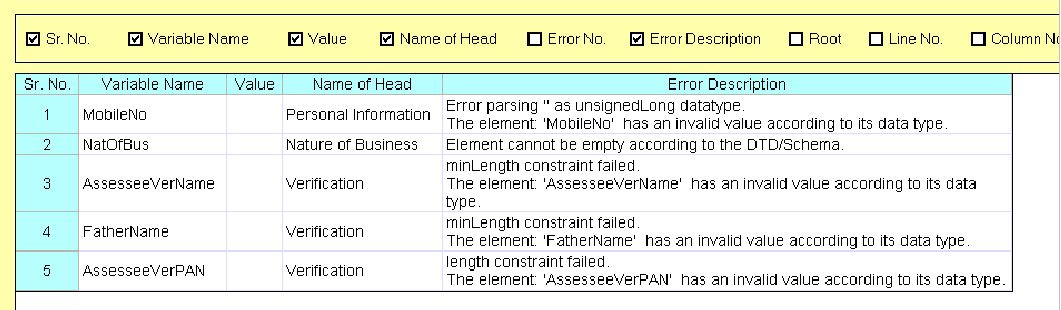
Answer: Follow these steps:
- Go to 'Income Tax' and click option 'Computation'
- Select the Assessment Year and Client, then double Click
- From the pop-up menu click 'e-return filing'
- Fill all required verification details like Assessee name, Father name, PAN etc...
Problem: E-filing validation error: Element content is incomplete according to the DTD/Schema. Expecting: No books of accBS
| Product Name: Genius |
Sub-Title/module: Income Tax |
Topic: Balance Sheet |
Category: Non technical |

Answer: Follow these steps:
- Go to 'Income Tax' and click option 'Computation'
- Select the Assessment Year and Client, then double Click
- From the pop-up menu click 'General Information (B/S, P& L)' or press 'Alt+G' key
- Select Balance sheet
Tick check box “If regular books of account business or profession are not maintained
Problem: Preview Return=> Total Sales, turnover or gross receipt exceed: Return will be considered as defective return as per section 139(9) if liable for audit u/s 44AB. Do you really want to generate the return without selecting “Liable for Audit u/s 44AB)?
| Product Name: Genius |
Sub-Title/module: Income Tax |
Topic: Audit Information→ Liable for Audit u/s 44AB |
Category: Non technical |
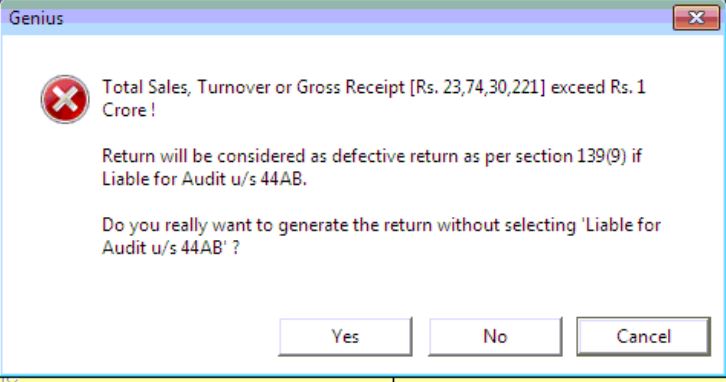
Answer: Follow these steps:
- Go to 'Income Tax' and click option 'Computation'
- Select the Assessment Year and Client, then double Click
- From the pop-up menu click 'General Information (B/S, P& L)' or press 'Alt+G' key
- Select 'Audit Information'
- Tick on *Yes for “Are you liable for audit u/s 44AB?
- Whether the accounts have been audited by an accountants? Tick on * Yes
- If yes then mention auditor's details.
And
- Go to 'Income Tax' and click option 'Computation'
- Select the Assessment Year and Client, then double Click
- From the pop-up menu click 'Modify Permanent Information'
- Tick √ 'Covered Under Audit'
Problem: Validation error: Enumeration constraint failed. The element 'Valrawmaterial' has an invalid value according to its data type.
| Product Name: Genius |
Sub-Title/module: Income Tax |
Topic: Other Information→Raw Material |
Category: Non technical |
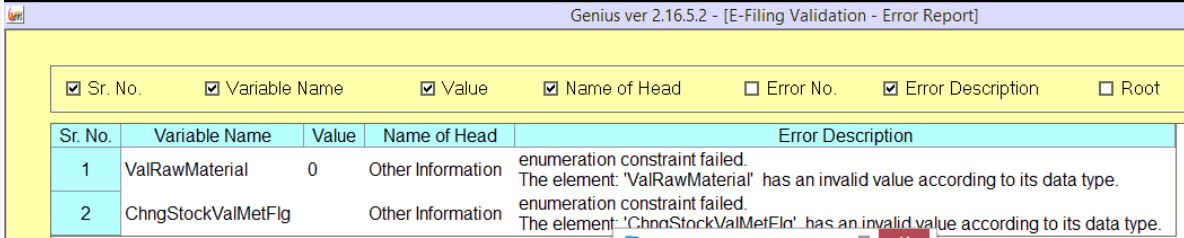
Answer: Follow these steps:
- Go to 'Income Tax' and click option 'Computation'
- Select the Assessment Year and Client, then double Click
- From the pop-up menu click 'General Information (B/S, P& L)' or press 'Alt+G' key
- Select 'Other Information'
- Select on check box “If other information is applicable”
- Then fill 'Raw material' detail under item no(4)”Method of valuation of closing stock employed in the previous year.
Problem: Validation error: Enumeration constraint failed. The element 'ChngStockValMetFlg' has an invalid value according to its data type.
| Product Name: Genius |
Sub-Title/module: Income Tax |
Topic: Other Information→Change in stock valuation method |
Category: Non technical |

Answer: Follow these steps:
- Go to 'Income Tax' and click option 'Computation'
- Select the Assessment Year and Client, then double Click
- From the pop-up menu click 'General Information (B/S, P& L)'
- Select 'Other Information'
- Then fill 'Change in stock valuation method' detail under item no(4)”Method of valuation of closing stock employed in the previous year.
Problem: Min length constraint failed. The element 'CityorTownorDistrict' has an invalid value according to its data type.
| Product Name: Genius |
Sub-Title/module: Income Tax |
Topic: Salary→employee details |
Category: Non technical |
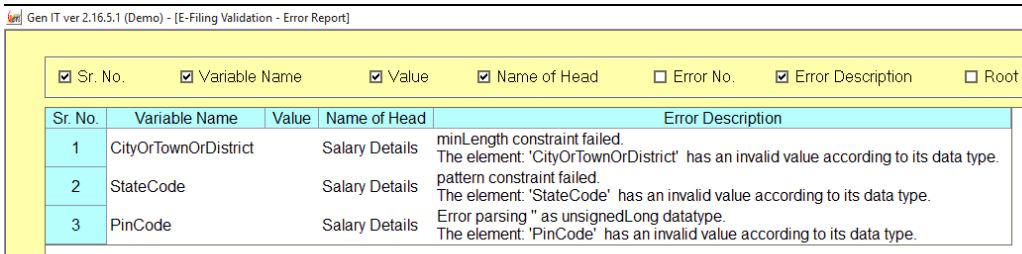
Answer: Follow these steps:
- Go to 'Income Tax' and click option 'Computation'
- Select the Assessment Year and Client, then double Click
- From the pop-up menu click 'Salary' or press “Alt+S' key
- If you have salary income then fill all compulsory details( City, Town, District, StateCode, PinCode etc...) properly then generate return again.
Problem: The element 'IncomeFromBusinessProf' has an invalid value according to its data type
| Product Name: Genius |
Sub-Title/module: Income Tax |
Topic: Business→Income from business Profession |
Category: Non technical |
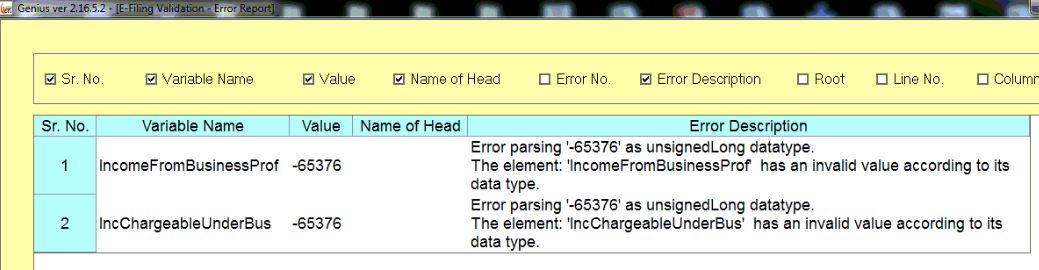
Answer: Follow these steps:
- Go to 'Income Tax' and click option 'Computation'
- Select the Assessment Year and Client, then double Click
- From the pop-up menu click 'Business' or press “Alt+B' key
- Select 44AD, 44AE
- Ensure there is no negative amount in case of ITR4S. Check and correct all data and then generate the xml file again
Problem: The element 'IncchrgSal' has an invalid value according to its data type
| Product Name: Genius |
Sub-Title/module: Income Tax |
Topic: TDS/TCS details→TDS on salary) |
Category: Non technical |
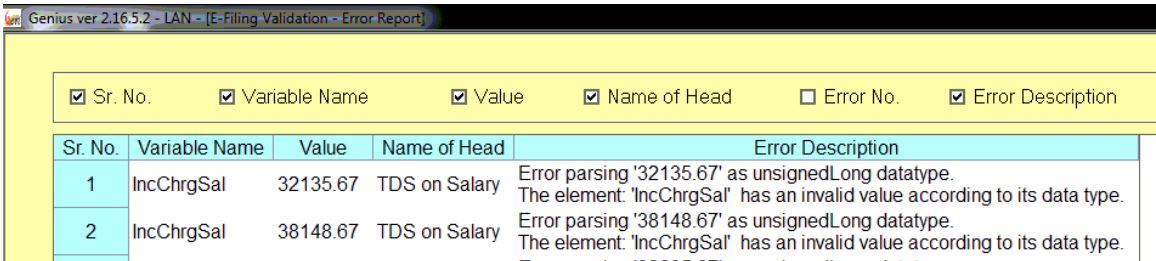
Answer: Follow these steps:
- Go to 'Income Tax' and click option 'Computation'
- Select the Assessment Year and Client, then double Click
- From the pop-up menu click 'Tax Details' or press 'Alt+T'
- By default it will open 'TDS/TCS Details' Round-off the amount.
- Or Click 'Import From-26AS'
- Go to 'Round-off figures' and tick on *'Nearest Rupee' option
- Click import
Problem: Error parsing 'as unsignedLong datatype'. The element 'Receiptno' 'OrigRectFiledate' has invalid value according to its data type
| Product Name: Genius |
Sub-Title/module: Income Tax |
Topic: Rectification filing details |
Category: Non technical |
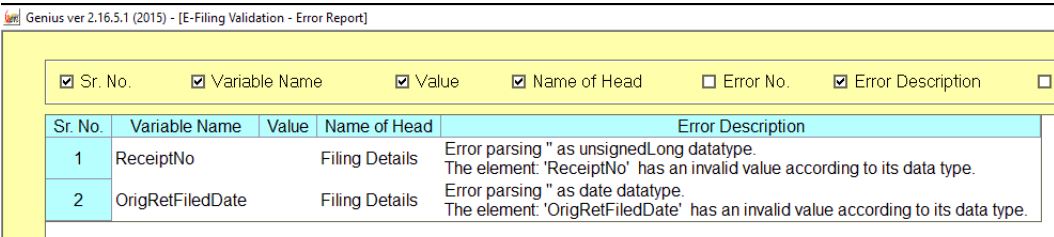
Answer: Follow these steps:
- Go to 'Income Tax' and click option 'Computation'
- Select the Assessment Year and Client, then double Click
- From the pop-up menu go to 'Return/order' and select 'Original' from drop down list
- Click 'edit details' and tick for 'Return type'
- Click on 'Pick from Login'
- Ensure 'date of return filing', Acknowledge No, Receipt no ins mentioned then click on 'Update'
- Now can generate rectification
Problem: When we generate the return shows error ”Maxlength constraint failed, the element 'Expense nature' has an invalid value according to its data type”
| Product Name: Genius |
Sub-Title/module: Income Tax |
Topic: Profit & Loss a/c →Other Expense |
Category: Non technical |
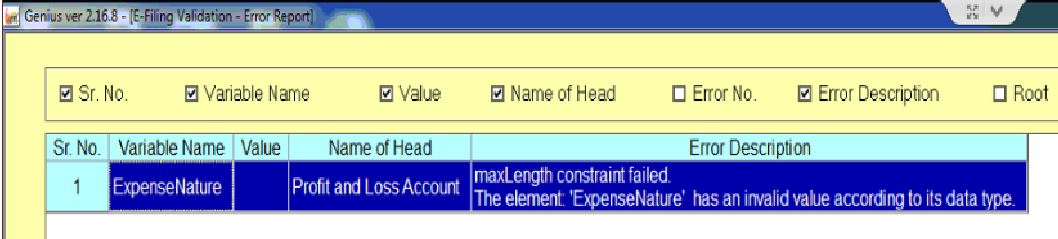
Answer: Follow these steps:
- Go to 'Income Tax' and click option 'Computation'
- Select the Assessment Year and Client, then double Click
- From the pop-up menu click 'General Information (B/S, P& L)' or press 'Alt+G' key
- Select 'Profit & Loss A/C' and check details in right panel.
- Go to item No(38) Other Expense→------- … press F12 key
- Check and ensure the length of particulars should not be greater then 50 characters
Problem: Previous assessment year is not showing in main computation screen
| Product Name: Genius |
Sub-Title/module: Income Tax |
Topic: Setup |
Category: Non technical |
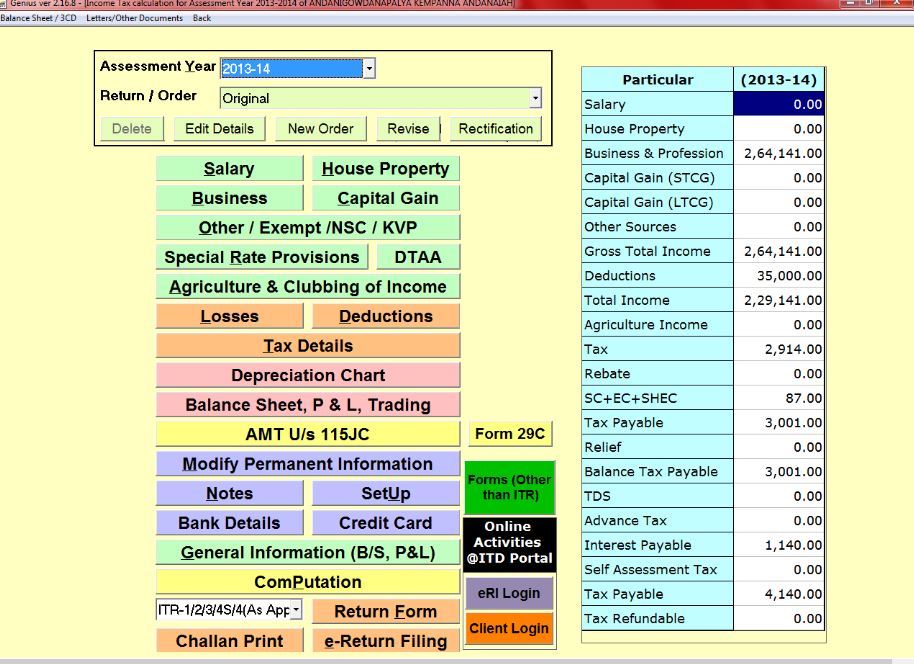
Answer: Follow these steps:
- Go to 'Income Tax' and click option 'Computation'
- Select the Assessment Year and Client, then double Click
- From the pop-up menu click 'Setup' or press 'Alt+U' key
- Go to 'Show previous year computation' and tick √ the check box.
Problem: Error Parsing 'as date of datatype:The element “Date of audit” has invalid value according to its data type.
| Product Name: Genius |
Sub-Title/module: Income Tax |
Topic: Audit Information |
Category: Non technical |

Answer: Follow these steps:
- Go to 'Income Tax' and click option 'Computation'
- Select the Assessment Year and Client, then double Click
- From the pop-up menu click 'General Information (B/S, P& L)'
- Select 'Audit Information'
- Fill The “Date Of Furnishing the report for other section' {Like 10(23c)(iv)...}.
Problem: Bulk SMS Sending Error: Unknown response checking account details:
| Product Name: Genius |
Sub-Title/module: Income Tax |
Topic: Bulk SMS |
Category: Technical |
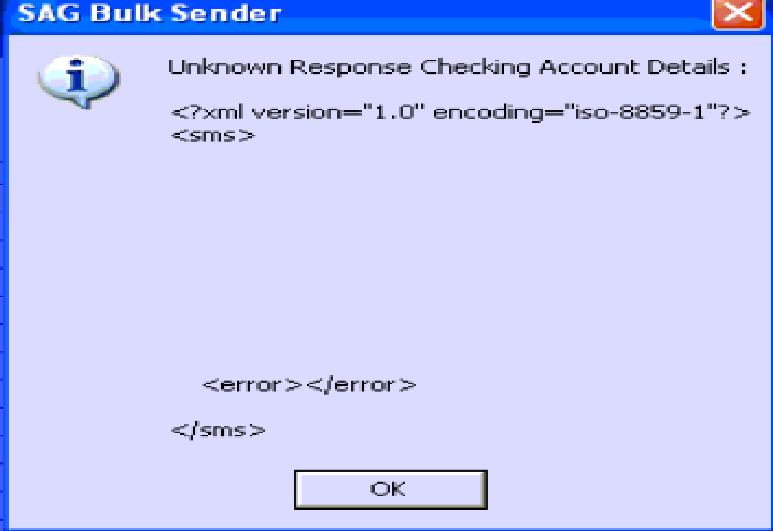
Answer: Follow these steps:
- Go to 'Bulk SMS' & click 'Proceed'
- Click 'Check Reports' then click on “login portal'
- Renew the bulk SMS pack
Problem: E-file in response to notice u/s 139(9): Assessment year is missing
| Product Name: Genius |
Sub-Title/module: Income Tax |
Topic: e-file in response to notice u/s 139(9) |
Category: Non technical |
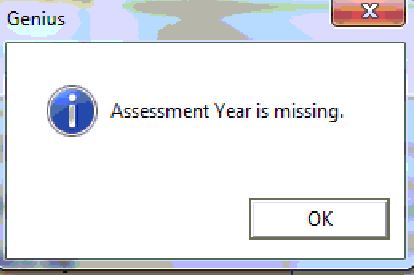
Answer: Follow these steps:
- Go to 'Income Tax' and click option 'Computation'
- Select the Assessment Year and Client, then double Click
- Click on 'Client Login'
- click on 'e-file in response to notice u/s 139(9)'
- Go to 'Verification PIN {enter 000000]
Problem: Verification PAN is not matching with PAN at partner/member/Trust Please ensure that person authorised to verify ITR is as per Sec 140 of Act.
| Product Name: Genius |
Sub-Title/module: Income Tax |
Topic: Income tax return uploading |
Category: Non technical |

Answer: Follow these steps:
- Go to 'Income Tax' and click option 'Computation'
- Select the Assessment Year and Client, then double Click
- From the pop-up menu click 'General Information (B/S, P& L)'
- Select 'Partners/ Members Info'
- Fill all the mandatory details of signing person(Like Name, PAN ,Address
Problem: Failed to initialize component[SOAW]! Error starting service: Unexpected error: System .Net web Exception: Unable to connect to remote server
| Product Name: Genius |
Sub-Title/module: Service Tax |
Topic: Error starting service |
Category: Technical |
Answer: Follow these steps:
- Make sure .Net framework is installed.
- if not then install .Net Framework 3.5(sp1) or higher.
- Download the chrome driver from Sag tool kit /download link, and replace in system32/64 folder.
- Reset internet explorer browser settings.
- Register the “SagOlActWrapper.dll”,”SeleniumWrapper.dll” file.
- Chrom driver file should not be blocked by any Antivirus or Firewall
CausesThis occurs if 'SagOlActWrapper.dll' & 'SeleniumWrapper.dll' is not properly registered. Make sure if you have an active firewall/Antivirus, it is not blocking to access the ChromeDriver,
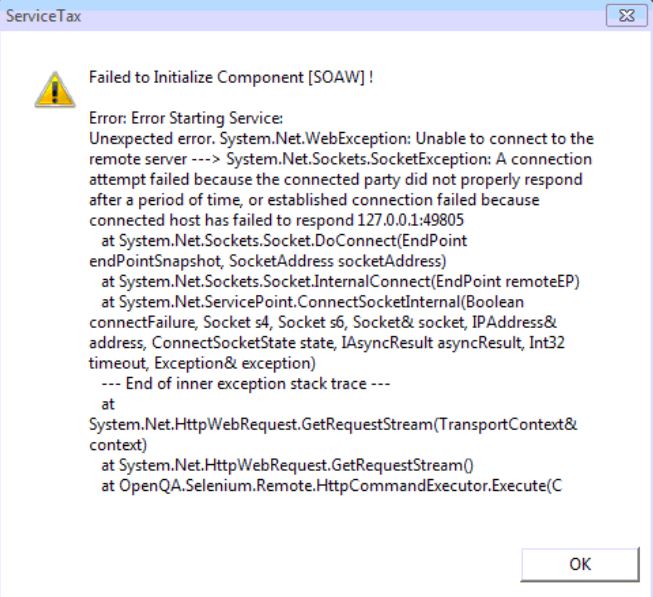
Problem: E-Return (Excel): Error Method '-' of Object '-' Failed”
| Product Name: Genius |
Sub-Title/module: Service Tax |
Topic: Forms: ST3 new→E-return (Excel) |
Category: Technical |
Answer: There may be some security and permission related issue: Set full access security permissions on SAGInfotech folder by completing the following steps:
- In Windows Explorer, rightclick the 'SAGInfotech' folder.
- From the pop-up menu, select Properties, and then in the Properties dialog box click the Security tab.
- In the Name list box, select the user, contact, computer, or group whose permissions you want set
- To change the permission click 'Edit' and tick √ on full access under allow tab.
Or
There may be problem in Ms Excel, make sure excel is opening & working properly. Make sure the version of MS is according the 'excel sheet'
Enable 'Macro' and add 'SagInfotech' folder in trusted location of 'Macro security setting'
Causes"Due to permission restriction such type error occurred, User must have full administrative permission to software & system folders
Or
There may be problem in MS Excel
Note:- MS Excel is not the proprietary component of Genius, Further any assistance you may contact to MS Excel Team"
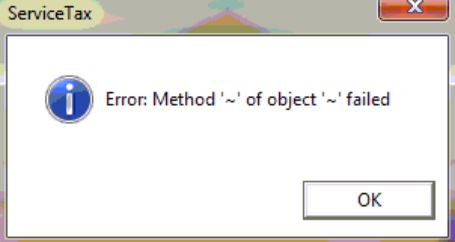
Problem: When we generate service tax return it show error: Specify name of Person Signing the Return
| Product Name: Genius |
Sub-Title/module: Service Tax |
Topic: Client Info |
Category: Non technical |
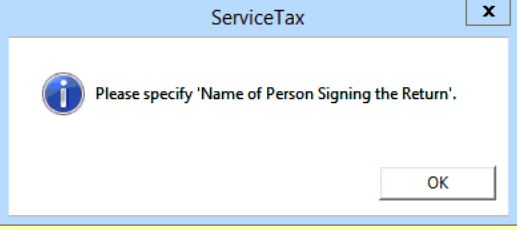
Answer: Follow these steps:
- Go to “Masters' and click 'client info'
- Select client & double click or press 'Alt+M' key to modify client details
- From the next screen click 'proprietor /partner/director details
- Fill all details of person of signing return.
- Tick √ 'Default for person signing the return.
Problem: Template File [C;\SAGinfotech\Genius\Servicetax\GAR7_block.doc] is missing.
| Product Name: Genius |
Sub-Title/module: Service Tax |
Topic: Challan G.A.R.-7) |
Category: Technical |
Answer: There is challan document template is missing Follow these steps:
- Download latest Full & patch update of 'Service Tax' from https://saginfotech.com/Downloads.aspx and update the software.
- Run both the file for updation.
CausesCan be occurs this type of errors if software is not updated with latest patch. Keep software updated with latest patch, it is made available through automatic notification at the time of software start
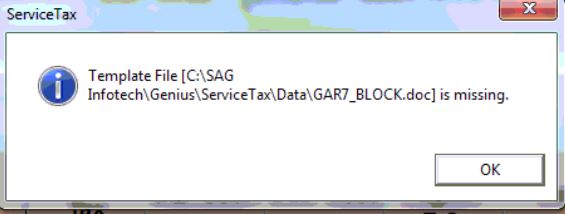
Problem: Error occurred at the time of generating service tax summarised report in Excel: Subscript out of range
| Product Name: Genius |
Sub-Title/module: Service Tax |
Topic: ST3 return summary |
Category: Technical |
Answer: Follow these steps:
- Download latest patch and update the software
- copy file PrjSVTNew.dll to \windows\system32 (or system64)
- Go to 'More Services'
- Click 'Sag Toolkit'
- From the pop-up menu select 'Register component (VB)
- Enter the file name: \windows\system32\PrjSVTNew.dll & click register.
Causes"PrjSVTNew.dll is missing or not properly registered.
Users must have full administrative permission to software & system folders"
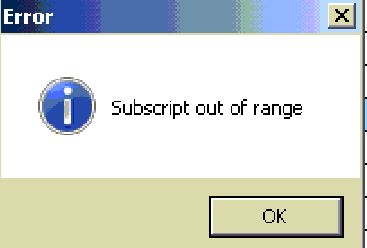
Problem: Following errors occurred while generating PDF using TRACES utility:SELECTSTORECERT:FAIL
| Product Name: Genius |
Sub-Title/module: TDS |
Topic: Generating PDF using TRACES utility |
Category: Technical |
Answer: Follow these steps:
- Go to 'More Services'
- Click 'Sag Toolkit'
- From the pop-up menu select 'Register component (.Net)
- Select file 'prjsagpdfedt.dll” & click register.
Or
- It may be java problem,
- Ensure java version 8 update 25 is installed in the system.
- Go to control panel & change the security level, add the website name.
- If it's still not working then uninstall existing all java then restart your system and install new updated java.
CausesThis occurs if 'prjsagpdfedt.dll” is missing or not properly registered. And Java is not installed in your system or it is disabled in browser.
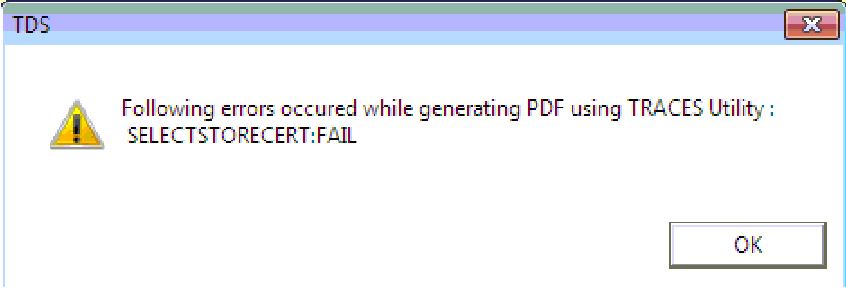
Problem: Deductee Reference Number: Incorrect employee reference number/Deductee reference number provided. Please provide valid employee reference number/deductee reference number.
| Product Name: Genius |
Sub-Title/module: TDS |
Topic: Form 26Q(other then salary) |
Category: Non technical |
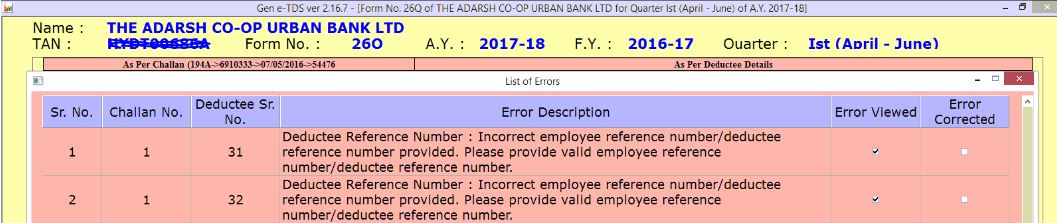
Answer: Double click on error description it will open destination field, fill the proper details(PAN Reference No) as required to remove this error.
Or
Follow these steps:
- Go to TDS forms (Or press 'Alt +F' key)
- From the pop-up menu select 'Form 26Q(other then salary)
- Select assessment Year with quarter & client by double clicking
- Click 'View/Edit statement'
- Select challan then click on 'Deductee Details'
- Click 'Modify entry' and go to 'name of deductee. then click … for details
- Fill the PAN reference no (In case PAN not available)
Problem: Error Occured:TCX[Myodbc]mysql server has gone away
| Product Name: Genius |
Sub-Title/module: TDS |
Topic: Import Data:-Can't connect to MySQL Server |
Category: Technical |
Answer:
- Run Mysql service by double clicking \Mysql\bin\mysql-nt.exe
- Run ODBC setup (from software CD \Fscommand\Tools\ODBC)
Causes"Due to loss of connection between software and database or database connector application not work properly occur such error
Make sure that there is no firewall blocking access to MySQL, firewall may need to be configured to allow access to a MySQL server."
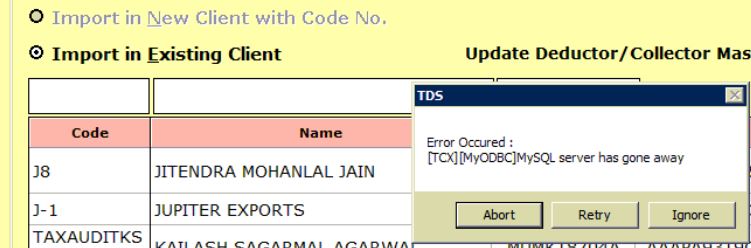
Problem: Invalid PAN provided of person responsible for deducting/collecting tax. Please provide 10 structurally digit valid PAN.
| Product Name: Genius |
Sub-Title/module: TDS |
Topic: Employer/Deductor's details |
Category: Non technical |

Answer: Double click on error description it will open destination field, fill the proper details as required(PAN, Branch/division).
Or
Follow these steps:
- Go to “Masters' and click 'Employer/Deductor's detail'
- Select client & double click or press 'Alt+M' key to modify client details
- Fill blank field like 'Branch/division/State for 'Person deduction TDS/collecting TCS.
- Click Tab' person responsible for paying'
- Fill PAN details.
Problem: Consolidated hash does not match
| Product Name: Genius |
Sub-Title/module: TDS |
Topic: Requested downloads @ TRACES login-> Consolidate file |
Category: Non technical |

Answer: When we generate the return of correction statement then shows this type of error message because consolidate file dose not match from previous consolidate file which was imported for correction. Make sure to select the proper and correct file.
Or
Import the same consolidate file again and make the correction then generate the FVU file again.
Follow these steps:
- Go to “Requested downloads @ TRACES login', select client and click 'Proceed'.
- Select conso file from list
- Click 'Import conso file then click 'Continue'.
- In the next screen go to 'Deductor/Collector Master details' and select Yes/No.
- Click 'Proceed' then click 'yes' & << Back
Problem: Request conso file: Failed Locate 'KYC' Page
| Product Name: Genius |
Sub-Title/module: TDS |
Topic: Online Activities @ TRACES:Request consolidate file |
Category: Non technical |
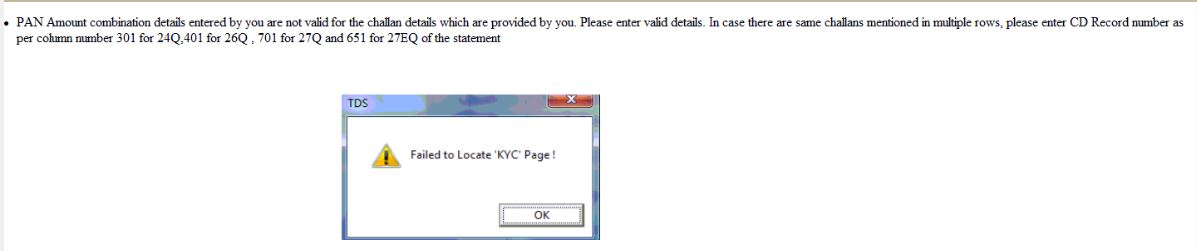
Answer: when we request the consolidate file then shows this type of error message because there is problem of unmatched challan (nil challan). Match the nil challan details on 'Traces' website(www.tdscpc.gov.in) or update the KYC details on website.
Problem: When we generate form 16, it shows message: Quarter is unknown for some TDS entries
| Product Name: Genius |
Sub-Title/module: TDS |
Topic: Form 16(Salary /TDS Certificate) |
Category: Non technical |
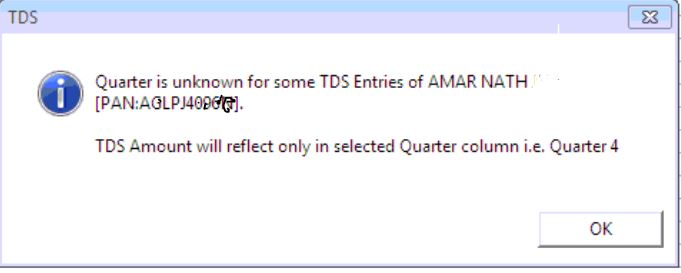
Answer: It's because of duplicate records with same name used in different-different quarters for TDS deduction
Follow these steps:
- Go to TDS forms (Or press 'Alt +F' key)
- From the pop-up menu select 'Form 24Q(salary)
- Select client and double click
- Click 'Merge duplicate employee master' (or press 'Alt+G' key)
- Click 'Search duplicate records' (or press 'Alt+S' key)
- Then click 'Merge' to merge all duplicate entry.
Problem: Failed to Initialize Browser!/.Net Framework 3.5 Required
| Product Name: Genius |
Sub-Title/module: TDS |
Topic: Request Consolidate File |
Category: Technical |
Answer: Follow these steps:
- Go to Windows 'control panel'
- Click 'programs & features'
- At the left menu click 'turn windows feature on or off'
- Form the pop-up window select .net framework 3.5(include .Net2.0 and 3.00)
- Then select both HTTP & non HTTP Activation
or
- Go to 'More Services'
- Click 'Download Links'
- Double click on Sr No (3) 'Dotnet Framework 3.5 sp1 to download setup file.
- Run setup for .net installation
Causes"This occurs due to .Net Framework 3.5 is not installed or disabled in system setting
Note:- .Net framework is not the proprietary component of Genius, Further any assistance you may contact to .Net Framework Team"
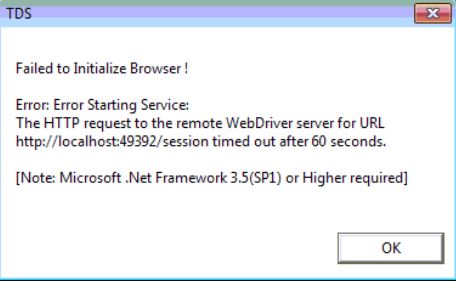
Problem: Error Occurred: Application-Defined or Object-Defined Error
| Product Name: Genius |
Sub-Title/module: TDS |
Topic: Form 3CD(Misc details )→Export to Excel |
Category: Technical |
Answer: There may be some security and permission related issue: Set full access security permissions on 'SAGInfotech' folder by completing the following steps:
- In Windows Explorer, rightclick the 'SAGInfotech' folder.
- From the pop-up menu, select Properties, and then in the Properties dialog box click the Security tab.
- In the Name list box, select the user, contact, computer, or group whose permissions you want set
- To change the permission click 'Edit' and tick √ on full access under allow tab.
or
There may be problem in Ms Excel, make sure excel is opening & working properly.
Enable 'Macro' and add 'SagInfotech' folder in trusted location of 'Macro security setting'
Causes"Due to permission restriction such type error occurred, User must have full administrative permission to software & system folders
Or
There may be problem in MS Excel
Note:- MS Excel is not the proprietary component of Genius, Further any assistance you may contact to MS Excel Team"
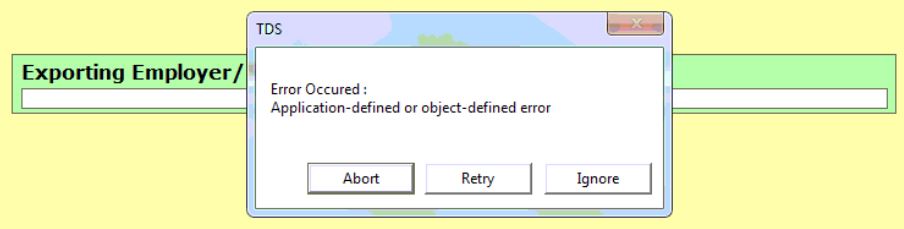
Problem: Component 'RICHTX32.OCX' or one it's dependencies not correctly register: a file is missing or Invalid.
| Product Name: Genius |
Sub-Title/module: TDS |
Topic: Reports)→form 16 |
Category: Technical |
Answer: Ensure file 'RICHTX32.OCX' is available in \Windows\System32. If not then copy this file in \Windows\system32/64 folder and register this file.
Run the software as administrator.
- Go to “More service' click on 'SAG tool kit' and then Register component (VB) button.
- Register the file 'RICHTX32.OCX'
Causes"RICHTX32.OCX is missing or not properly registered.
Users must have full administrative permission to software & system folders"
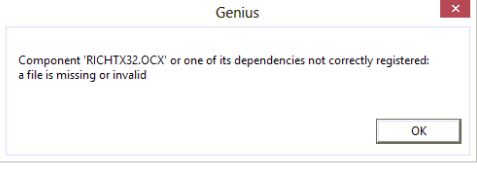
Problem: Form15CB:MinLength constraint failed. The element: {http://incometaxindiaefiling.gov.in/Form15CAB}RegNoAcctnt' has an invalid value according to its data type
| Product Name: Genius |
Sub-Title/module: TDS |
Topic: TDS Forms→form 15CA/15CB |
Category: Non technical |
Answer: Follow these steps:
- Go to 'TDS Forms' & select 'form 15CA/15CB
- Select client and double click
- Click 'Accountant Master' and check registration no. It should be eight digit numeric only.
- Do not fill the Zero (0) before phone no. and fax no. in TDS form 15CB, also check the all fields carefully.

Problem: Java virtual machine launcher: Could not find the main class. program will exit
| Product Name: Genius |
Sub-Title/module: TDS |
Topic: Generate signature file for register /Update DSC |
Category: Technical |
Answer: Follow these steps:
- It may be java problem,
- Ensure java version 8 update 25 is installed in the system.
- Go to control panel & change the security level, add the website name.
- If it's still not working then uninstall existing all java then restart your system and install new updated java.
Causes"This occurs due to Java is not installed in your system or it is disabled in browser
Note:- Java is not the proprietary component of Genius, Further any assistance you may contact to Java Team"
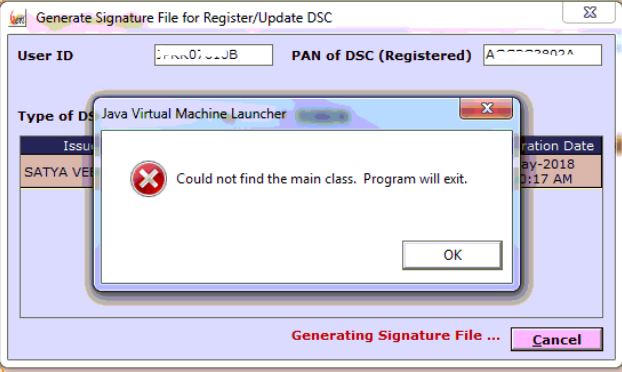
Problem: Form 26Q: Total Income tax Deducted at source: invalid tax deducted amount. Enter valid tax deducted amount
| Product Name: Genius |
Sub-Title/module: TDS |
Topic: Form 26Q→E-return |
Category: Non technical |
Answer: TDS amount is not calculated according to TDS rate of payment / credit amount. so first you have to check and fill the correct amount. After that generate the return again

Problem: TDS Form 16 File: Error occurred the connection with the server was rejected abnormally
| Product Name: Genius |
Sub-Title/module: TDS |
Topic: form 16 |
Category: Technical |
Answer: Error occurred in case of problem in opening or working 'Traces website'(www.tdscpc.gov.in ) on your system. Make sure website www.tdscpc.gov.in is working properly. If it's working then reset the internet explorer settings or define the security level or allow the related website in internet explorer
CausesCan occur this due to website or browser setting problem. For this you may contact to respective service provider

Problem: Error occurred: invalid property array Index
| Product Name: Genius |
Sub-Title/module: TDS |
Topic: Import Data→ console file import |
Category: Technical |
Answer: Download latest patch from https://saginfotech.com/Downloads.aspx and update the software. Make sure software installation directory and data directory paths are correct.
CausesCan be occurs this type of errors if software is not updated with latest patch. Keep software updated with latest patch, it is made available through automatic notification at the time of software start
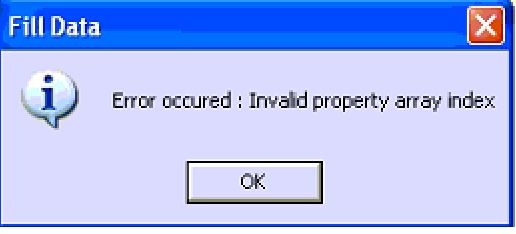
Problem: Could not run file validation utility [C:\program file\SagInfotech\Genius\TDS\FVdsTDS\Tds_standalone-FVU_5.2.jar]
| Product Name: Genius |
Sub-Title/module: TDS |
Topic: FVU file generation |
Category: Technical |
Answer: Follow these steps:
- It may be java problem,
- Ensure java version 8 update 25 is installed in the system.
- Go to control panel & change the security level, add the website name.
- If it's still not working then uninstall existing all java then restart your system and install new updated java.
Causes"This occurs due to Java is not installed in your system or it is disabled in browser
Note:- Java is not the proprietary component of Genius, Further any assistance you may contact to Java Team"
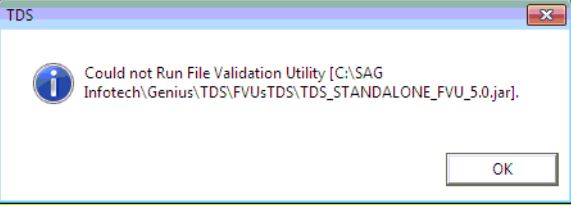
Problem: Missing update info file
| Product Name: Genius |
Sub-Title/module: Genius |
Topic: Software Patch Update |
Category: Technical |
Answer: Got to 'Softupdate' folder in Software data directory C:\SAG Infotech\Genius\SoftUpdates\ and delete text file 'updinfop'
CausesDue to permission restriction such type error occurred, User must have full administrative permission to software folder
Problem: Could not create SendmailSAG object
| Product Name: Genius |
Sub-Title/module: Genius |
Topic: Bulk Email Sender |
Category: Technical |
Answer: Follow these steps:
- Download latest patch from https://saginfotech.com/Downloads.aspx and update the software.
- Make sure software installation directory and data directory paths are correct.
- Copy file ”BulkSendSag.exe” to \windows\system32/64 folder
CausesCan be occurs this type of errors if software is not updated with latest patch. Keep software updated with latest patch, it is made available through automatic notification at the time of software start
Problem: Could not create SendmailSAG object
| Product Name: Genius |
Sub-Title/module: Genius |
Topic: Bulk Email Sender |
Category: Technical |
Answer: Follow these steps:
- Download latest patch from https://saginfotech.com/Downloads.aspx and update the software.
- Make sure software installation directory and data directory paths are correct.
- Copy file ”BulkSendSag.exe” to \windows\system32/64 folder
CausesCan be occurs this type of errors if software is not updated with latest patch. Keep software updated with latest patch, it is made available through automatic notification at the time of software start
Problem: Incompatible version of 'SAG DSC manager' module! Please install latest software update
| Product Name: Genius |
Sub-Title/module: Genius |
Topic: SAG DSC manager |
Category: Technical |
Answer: Follow these steps:
- Go to 'More Services'
- Click 'Sag Toolkit'
- From the pop-up menu select 'Register component (.Net)'
- Select file 'SAGDscMgr.dll” & click register and exit.
Or
Causes"SAGDscMgr.dll is missing or not properly registered.
Users must have full administrative permission to software & system folders.
Keep software updated with latest patch. "
Problem: Error deleting folder [C:\Program files\Sag infotech\Genius\A49]: Permission denied
| Product Name: Genius |
Sub-Title/module: Genius |
Topic: Data restore error |
Category: Technical |
Answer: There may be some security and permission related issue: Set full access security permissions on SAGInfotech folder by completing the following steps:
- In Windows Explorer, rightclick the 'SAGInfotech' folder.
- From the pop-up menu, select Properties, and then in the Properties dialog box click the Security tab.
- In the Name list box, select the user, contact, computer, or group whose permissions you want set
- To change the permission click 'Edit' and tick √ on full access under allow tab.
CausesDue to permission restriction such type error occurred, User must have full administrative permission to software & system folders
Problem: Missing source file [C:\SAG Infotech\Genius\TDS\Data\26Q_2.16.9.xls]
| Product Name: Genius |
Sub-Title/module: TDS |
Topic: Form 26Q→E-return |
Category: Technical |
Answer: Copy file '26Q_2.16.9.xls' to \SAG Infotech\Genius\TDS\Data\ folder
Or
Causes"26Q_2.16.9.xls is missing.
Users must have full administrative permission to software & system folders.
Keep software updated with latest patch."
Problem: Permission denied
| Product Name: Genius |
Sub-Title/module: TDS |
Topic: Data restore |
Category: Technical |
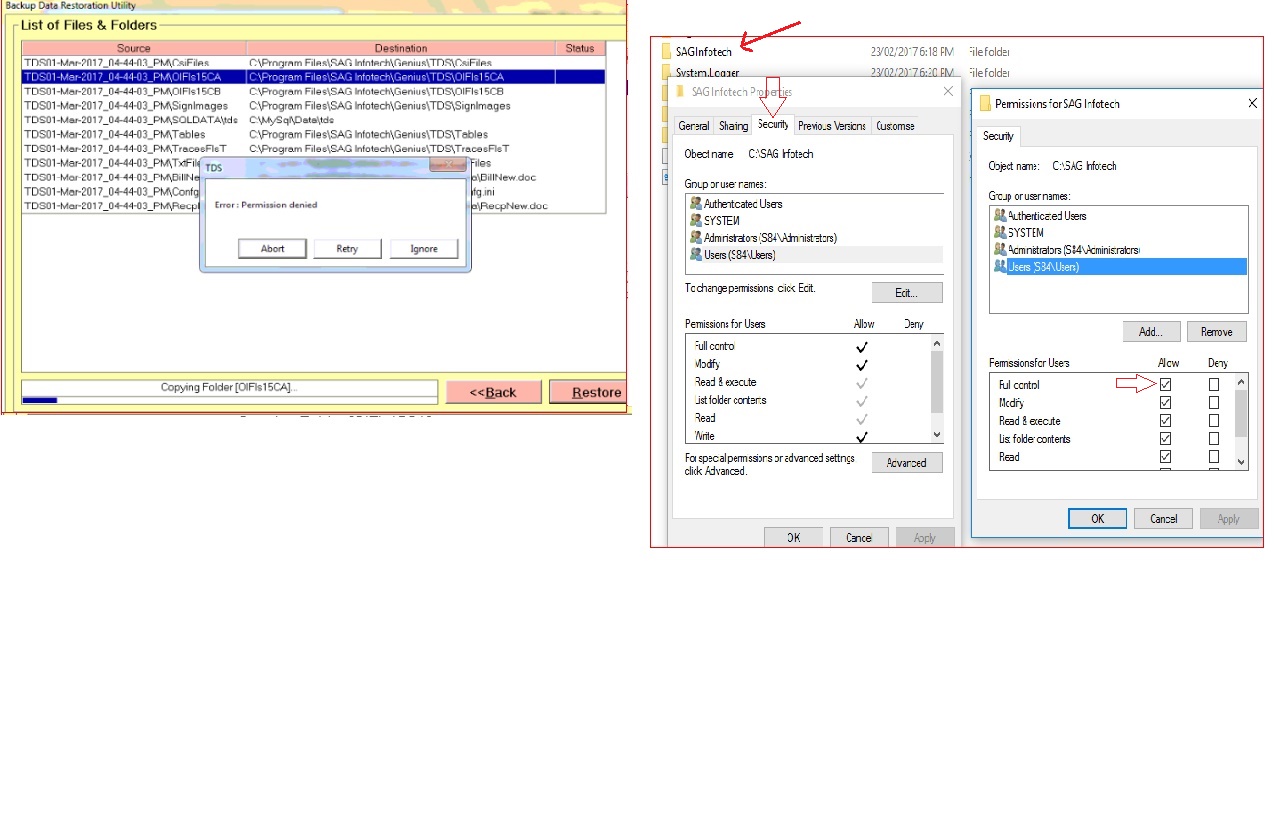
Answer: There may be some security and permission related issue:
Set full access security permissions on ‘SAGInfotech’ folder by completing the following steps:
- In Windows Explorer, rightclick the SAGInfotech folder.
- From the pop-up menu, select Properties, and then in the Properties dialog box click the Security tab.
- In the Name list box, select the user, contact, computer, or group whose permissions you want to set
- To change the permission click 'Edit' and tick √ on full access under allow tab.
CausesDue to permission restriction such type error occurred, User must have full administrative permission to software & system folders
Problem: Not able to create client code
| Product Name: Genius |
Sub-Title/module: TDS |
Topic: Client Manager |
Category: Technical |
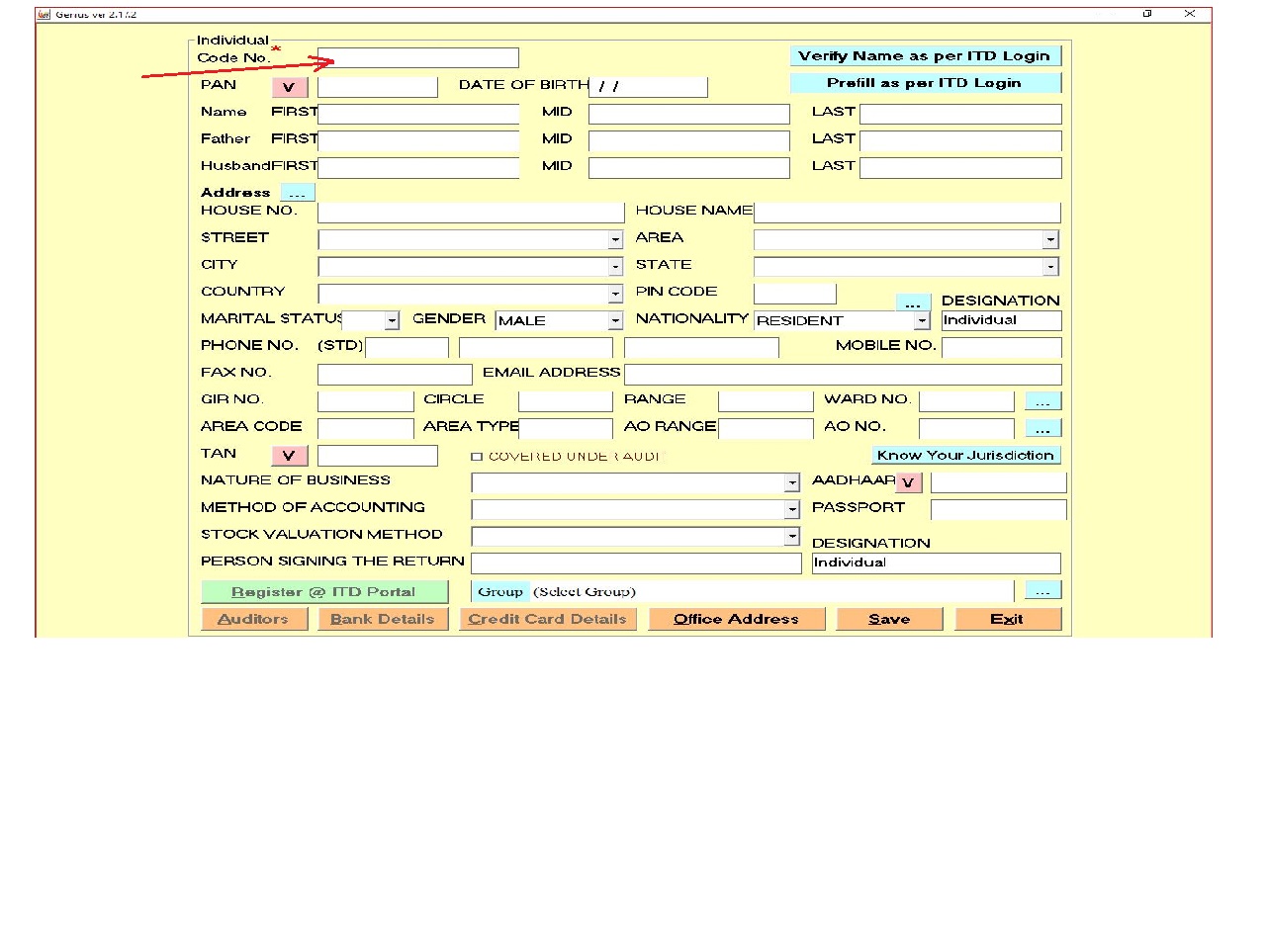
Answer: If your are creating new client and not able to enter code no then follow these steps:
Set full access security permissions on ‘SAGInfotech’ folder by completing the following steps:
- In Windows Explorer, rightclick the SAGInfotech folder.
- From the pop-up menu, select Properties, and then in the Properties dialog box click the Security tab.
- In the Name list box, select the user, contact, computer, or group whose permissions you want to set
- To change the permission click 'Edit' and tick √ on full access under allow tab.
- Copy ‘vsflex8l.ocx’ file in \windows\system32
- Go to “More service' click on 'SAG tool kit' and then Register component (VB) button.
- Register the file ‘vsflex8l.ocx’
Causes‘vsflex8l.ocx’ file is missing or not properly registered.
Users must have full administrative permission to software & system folders.
Keep software updated with latest patch.
Problem: E-file in response to notice u/s 139(9): Maintain of Balance sheet and Profit and Loss
| Product Name: Genius |
Sub-Title/module: TDS |
Topic: e-file in response to notice u/s 139(9) |
Category: Non technical |
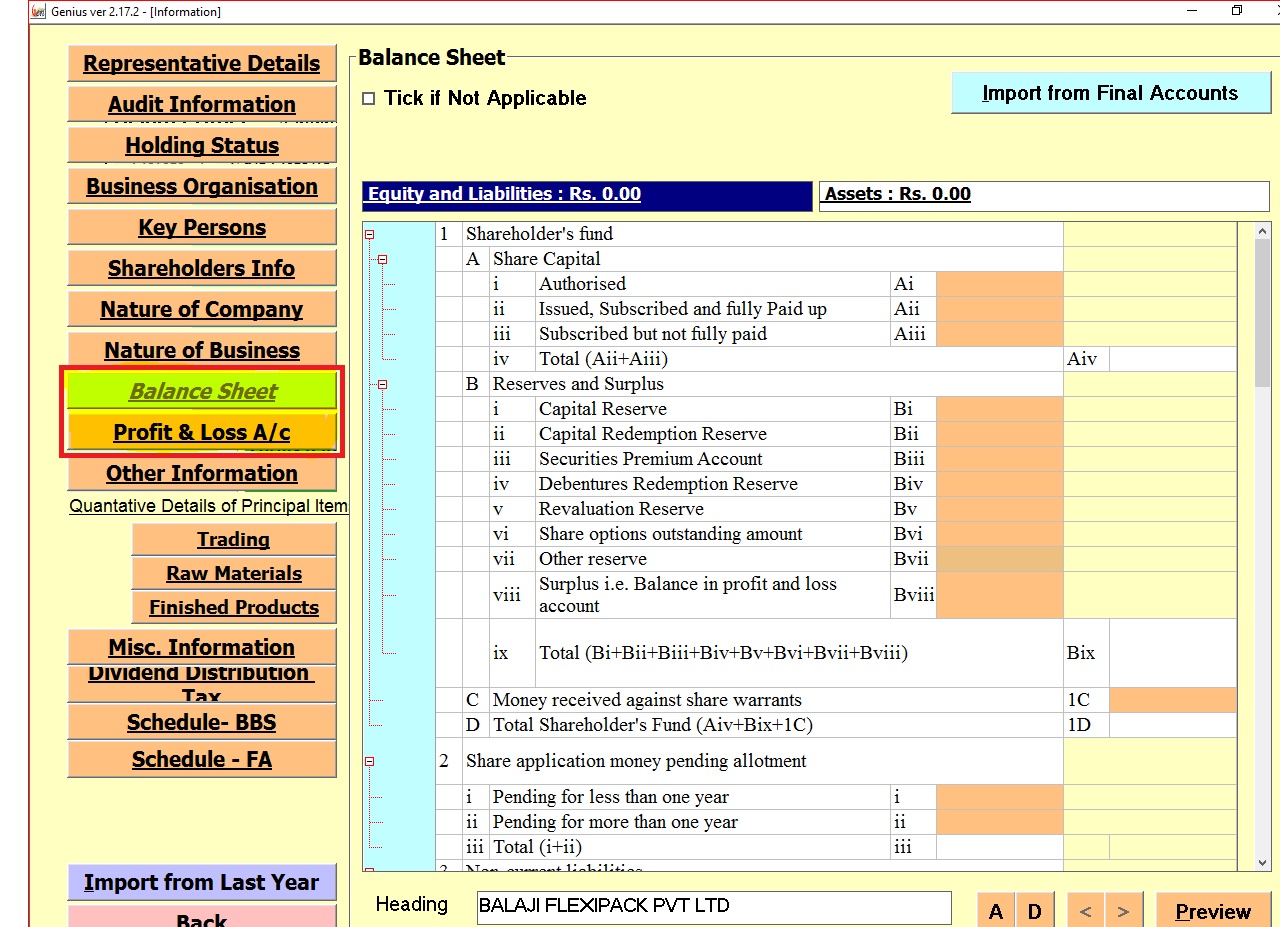
Answer: Defective return will be submitted only in original return. So if an assessee already send revise return to department in that situation firstly delete the revise return. Make changes in original and submit the same to the department.
Now its compulsory to maintain balance sheet and p&l in ITR-4/5/6:
- Go to 'Income Tax' and click option 'Computation'
- Select the Assessment Year and Client, then double Click
- From the pop-up menu click 'General Information (B/S, P& L)'
- Either maintain proper books or accounts or in case of no books of accountants maintain enter ‘Balance Sheet’ and 'Profit & Loss A/C' both.
Problem: E-file in response to notice u/s 139(9): Amount less in Point no. 3 of Schedule BP is not show in Respective head
| Product Name: Genius |
Sub-Title/module: TDS |
Topic: e-file in response to notice u/s 139(9) |
Category: Non technical |
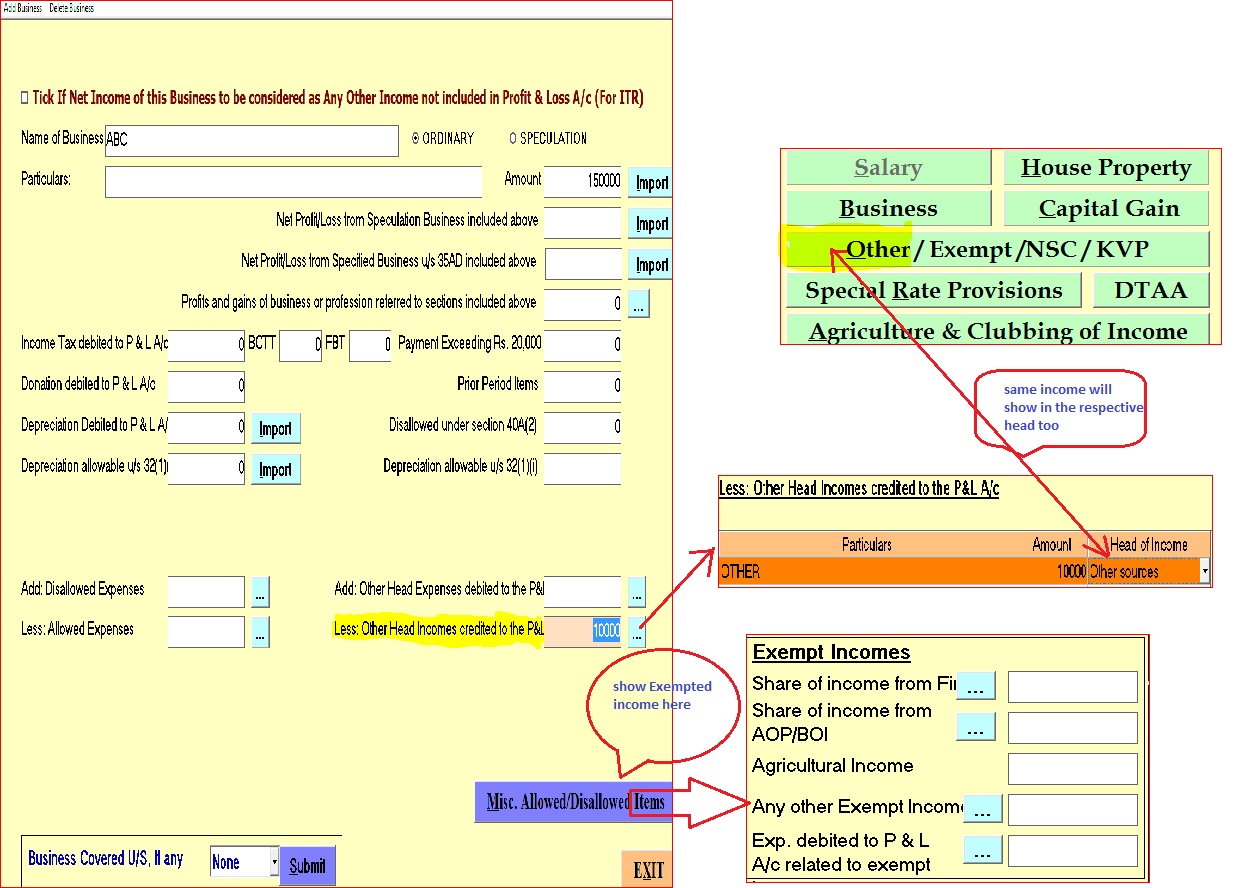
Answer: Defective return will be submitted only in original return. So if an assessee already send revise return to department in that situation firstly delete the revise return. Make changes in original and submit the same to the department.
Check the Profit/Loss details in the following options:
- Go to 'Income Tax' and click option 'Computation'
- Select the Assessment Year and Client, then double Click
- From the pop-up menu click 'Business' or press 'Alt+B'
- Click 'Business /Profession'
- Check detail of Less: Other head incomes credited to the P&L
- Here if an assessee enter other head income then same income will show in the respective head too. But those income which are exempt kindly do not show here,
- Show exempted income in ‘Misc. allowed/disallowed items’ in Exempt Incomes column
Problem: E-file in response to notice u/s 139(9): Assessee is not register in sec 11/12A but claim exemption
| Product Name: Genius |
Sub-Title/module: TDS |
Topic: ITR-7 e-file in response to notice u/s 139(9) |
Category: Non technical |
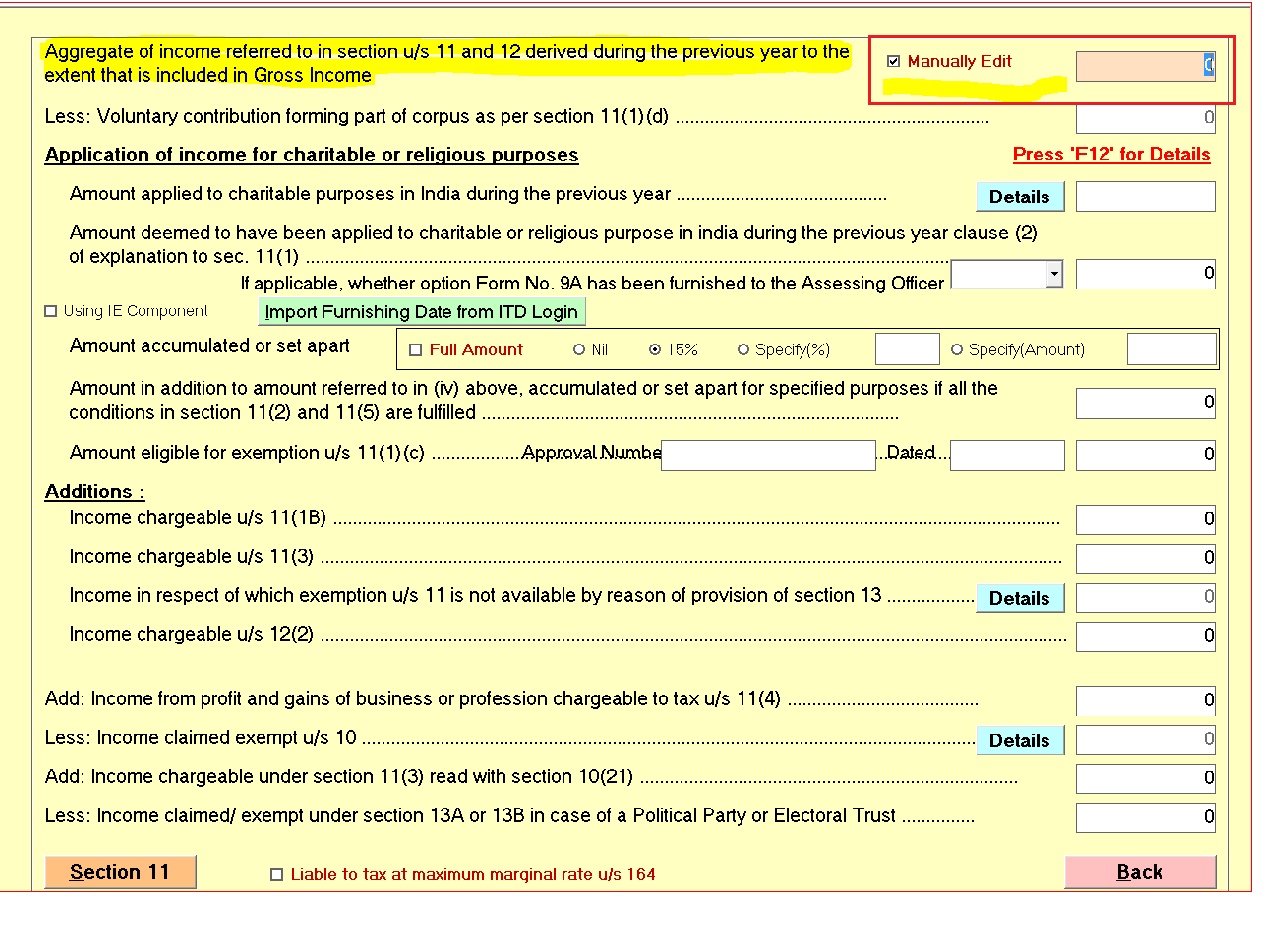
Answer: Defective return will be submitted only in original return. So if an assessee already send revise return to department in that situation firstly delete the revise return. Make changes in original and submit the same to the department.
If an assessee is not register in sec 11/12A than:
- Go to 'Income Tax' and click option 'Computation'
- Select the Assessment Year and Client, then double Click
- From the pop-up menu click 'Application of fund’
- In 1st heading ‘Aggregate income referred to in section u/s 11 and 12 derived during the previous year to the extent that is included in Gross income’ tick √ ‘Manually edit’ and enter value ‘0’
IF YOU HAVE NOT FOUND YOUR SOLUTION HERE THEN PLEASE DROP AN EMAIL WITH SCREENSHOT AT info@saginfotech.com
Problem: How can change employee code?
|
Product Name: Payroll
|
Sub-Title/module: Employee details
|
Topic: Modify Employee code
|
Category: Non Technical
|
Answer: Follow these steps:
- Go to 'Utility' (or press 'ALT+U' key) and click 'Modify Employee Code'
- Tick √ of Sr no for those employees details want to modify.
- Mention the Emp code under 'New code' column
- Then click 'Transfer Data' or press 'ALT+T' key
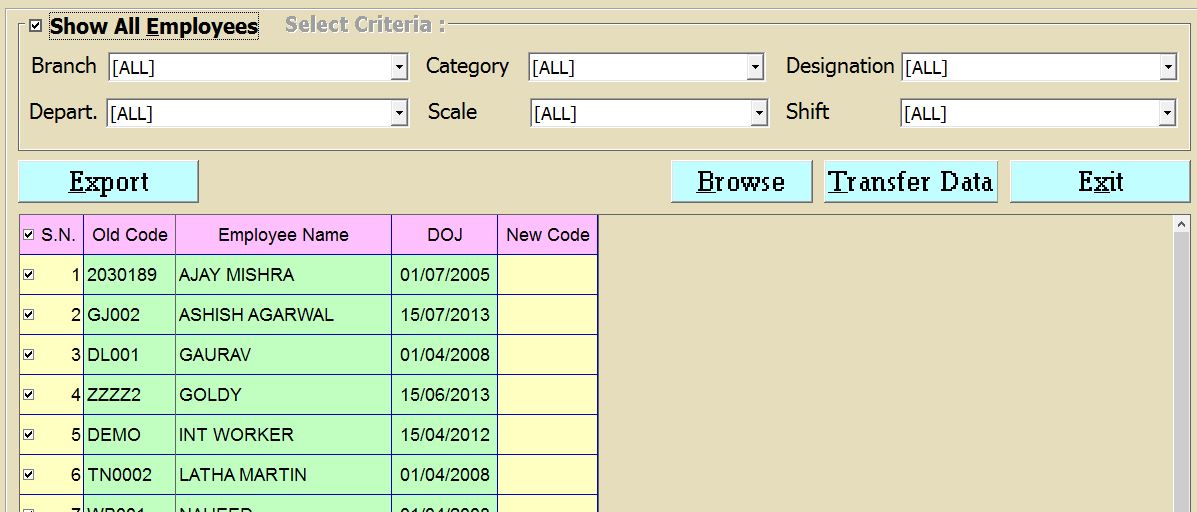
Problem: UAN details updation of multiple employee or Import/Export
UAN
|
Product Name: Payroll
|
Sub-Title/module: Employee details
|
Topic: UAN
|
Category: Non Technical
|
Answer: Follow these steps:
- Go to 'Master Detail' and click 'Employee details'
- Click 'Import/Export UAN or press 'ALT+U' key
- From pop-up menu click 'Export UAN' and save file in computer
- Fill the pending UAN data of employees in the sheet
- Then Import the same updated sheet
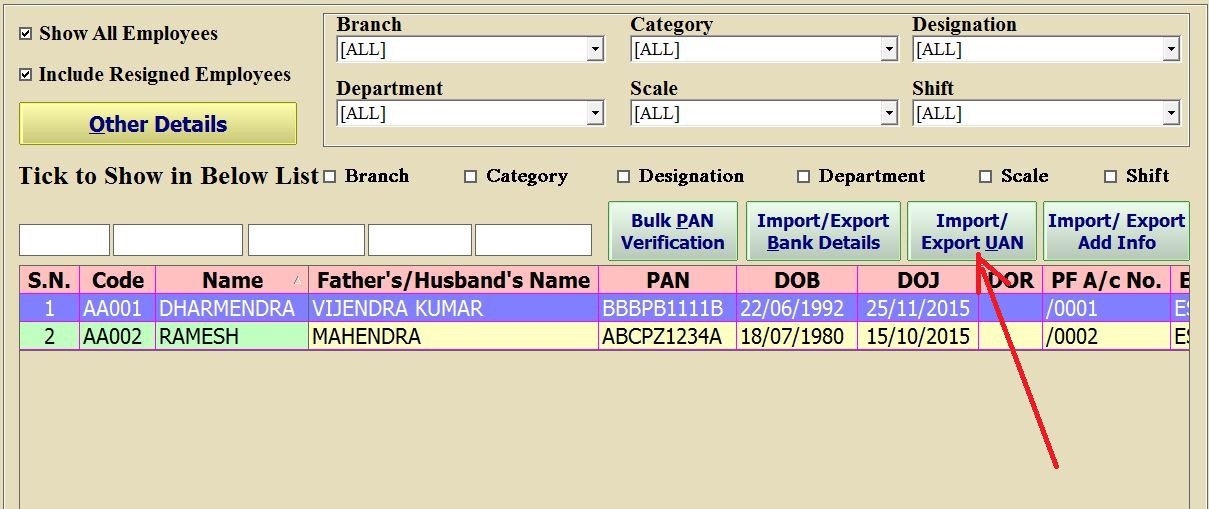
Problem: Import/Export Bank details
|
Product Name: Payroll
|
Sub-Title/module: Employee details
|
Topic: Bank Details
|
Category: Non Technical
|
Answer: Follow these steps:
- Go to 'Master Detail' and click 'Employee details'
- Click 'Import/Export Bank details' or press 'ALT+B' key
- From pop-up menu click 'Export Bank details' and save file in computer
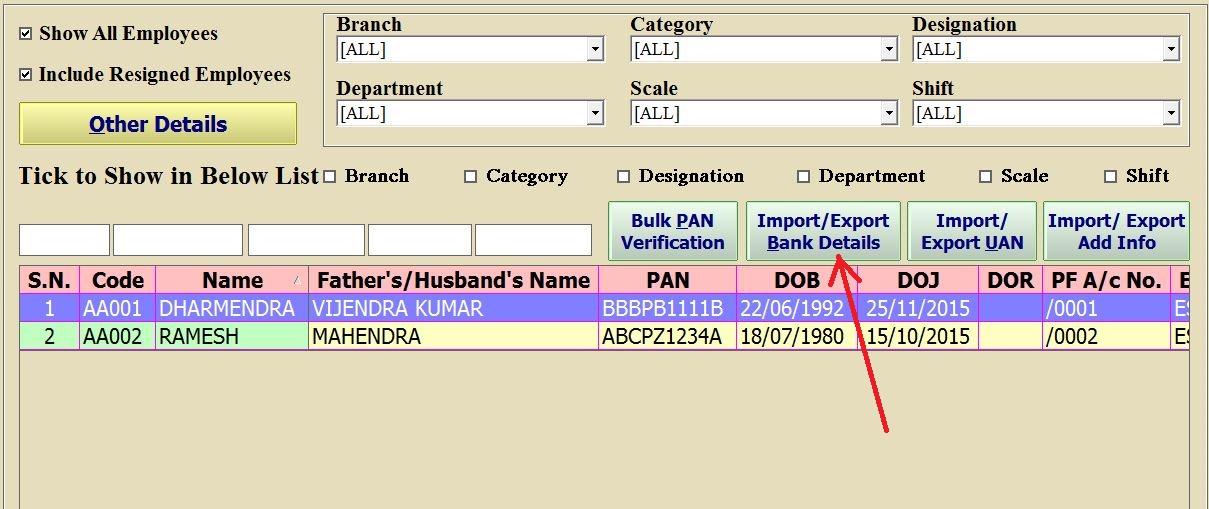
Problem: Export PAN data of employees
|
Product Name: Payroll
|
Sub-Title/module: Employee details
|
Topic: PAN details
|
Category: Non Technical
|
Answer: Follow these steps:
- Go to 'Master Detail' and click 'Employee details'
- Click 'Bulk PAN verification' or press 'ALT+P' key
- Click 'Export to Excel' and save file in computer
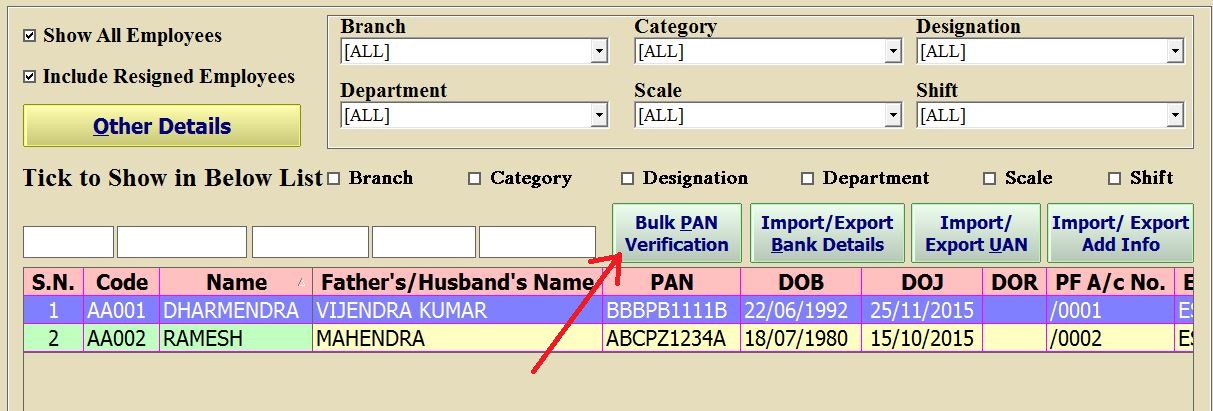
Problem: Want to assign Holidays to particular employee/Group
|
Product Name: Payroll
|
Sub-Title/module: Holidays Assignment(Emp/Group wise)
|
Topic: Holidays Assignment(Emp/Group wise)
|
Category: Non Technical
|
Answer: Follow these steps:
- Go to 'Master Detail' and click 'Holidays Assignment(Emp/Group wise '
- Select 'Month'
- Select Branch/Department/Category
- Select holiday from drop-down list
- Select Employee and tick √ under 'Assign' column
- Click 'Update' and exit
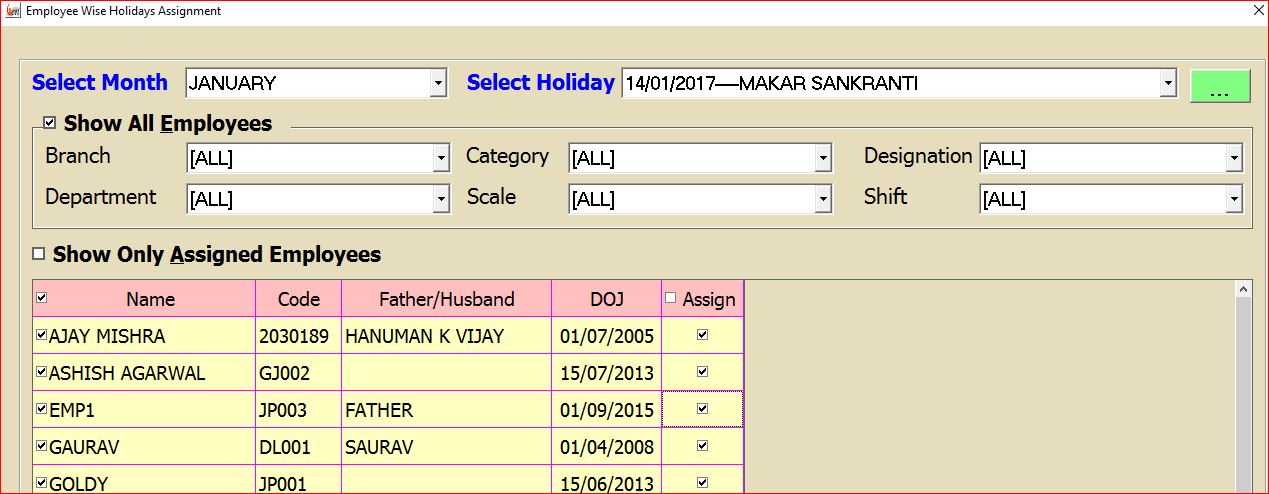
Problem: How can add other holidays, except Weekly offs?
|
Product Name: Payroll
|
Sub-Title/module: Monthly variables
|
Topic: Other Holidays
|
Category: Non Technical
|
Answer: Follow these steps to setup other Holidays:
- Go to 'Master Detail' and click 'Monthly variables'
- Select 'Year' and 'Month'
- Click 'Add Row' or press 'ALT+A' key
- Select the holiday date from drop-down list and mention description
- Similarly you can insert another row to add other holiday for each Month of calendar
year
- Tick √ for 'Apply to All' or un-tick if you want to apply for specific Group/emp
- Click 'Update' and exit
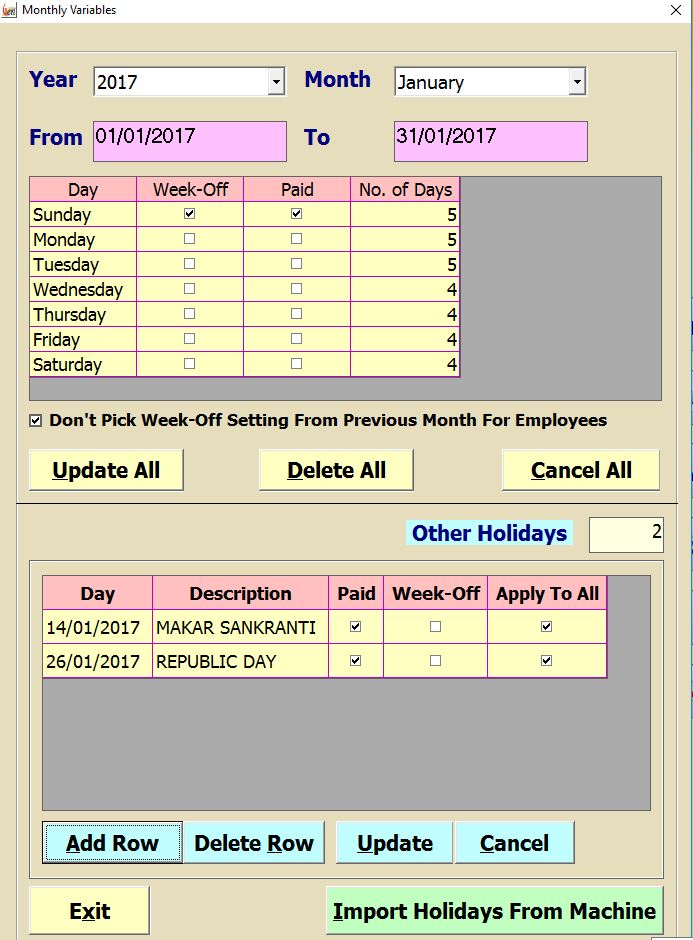
Problem: Not able to send Pay slip through e-mail
|
Product Name: Payroll
|
Sub-Title/module: Report
|
Topic: Payslip Email
|
Category: Technical
|
Answer: Follow these steps:
- Copy both files “PrjpdSignSag.dll” and ”BulkSendSag.exe” to \windows\system32/64
folder
- Rightclick software shortcut & open software run as administrator
- Go to 'More Services'
- Click 'Sag Toolkit'
- From the pop-up menu select 'Register component (VB)'
- Select file 'PrjpdSignSag.dll' & click register.
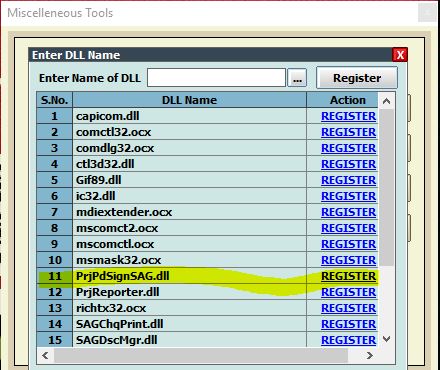
Problem: How to generate Salary Structure report?
|
Product Name: Payroll
|
Sub-Title/module: Report
|
Topic: Salary structure
|
Category: Non Technical
|
Answer: Follow these steps:
- Go to 'Utility' (or press 'ALT+U' key) and click 'Export salary sheet structure'
- Select Month, Tick √ on salary heads
- Click 'Export' and save in computer
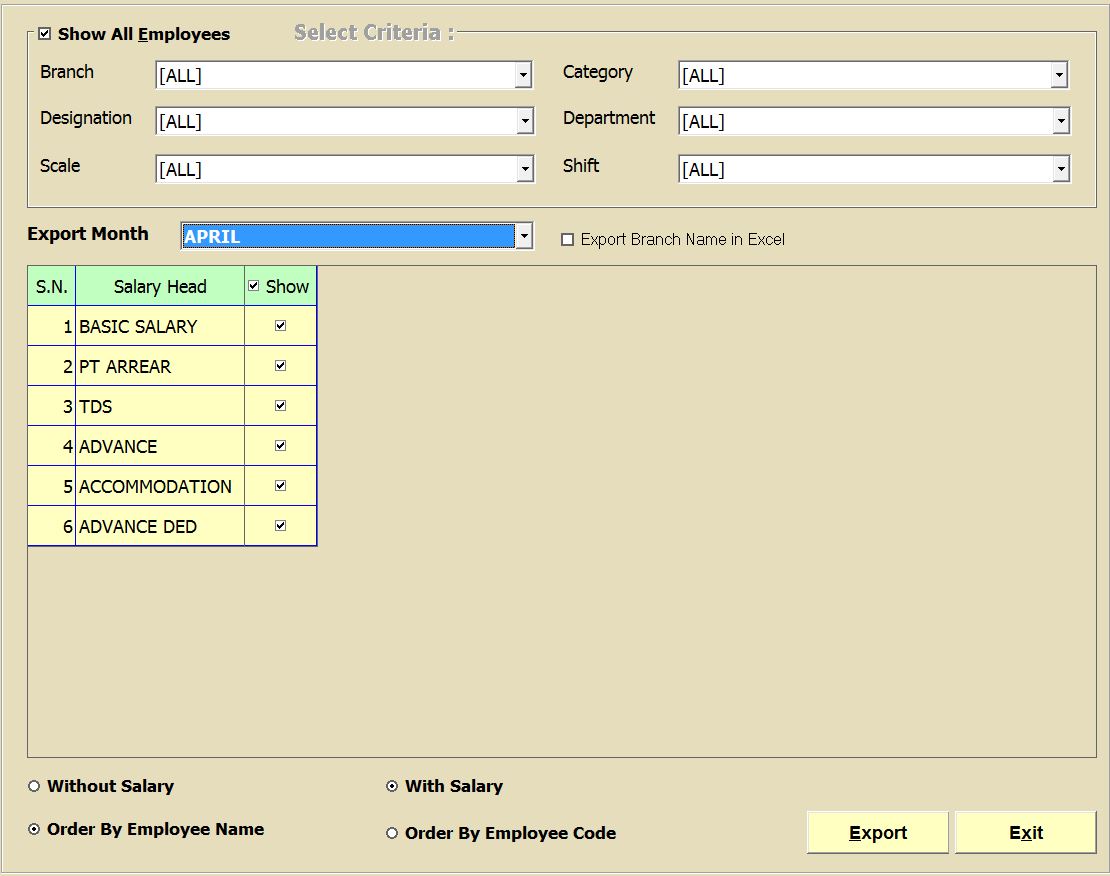
Problem: How can do arrear setup?
|
Product Name: Payroll
|
Sub-Title/module: Salary
|
Topic: Arrear
|
Category: Non Technical
|
Answer: Follow these steps:
- Go to 'Salary' and click 'Arrear'
- Select Month (Effective from)
- Select an employee then click 'Proceed'
- click add and fill applicable details{(Arrear Head, Type, Amount) or (% ,Tick on
Proportionate to day)}
- Select 'effective to Month' & 'payable in Month
- Then click update & exit
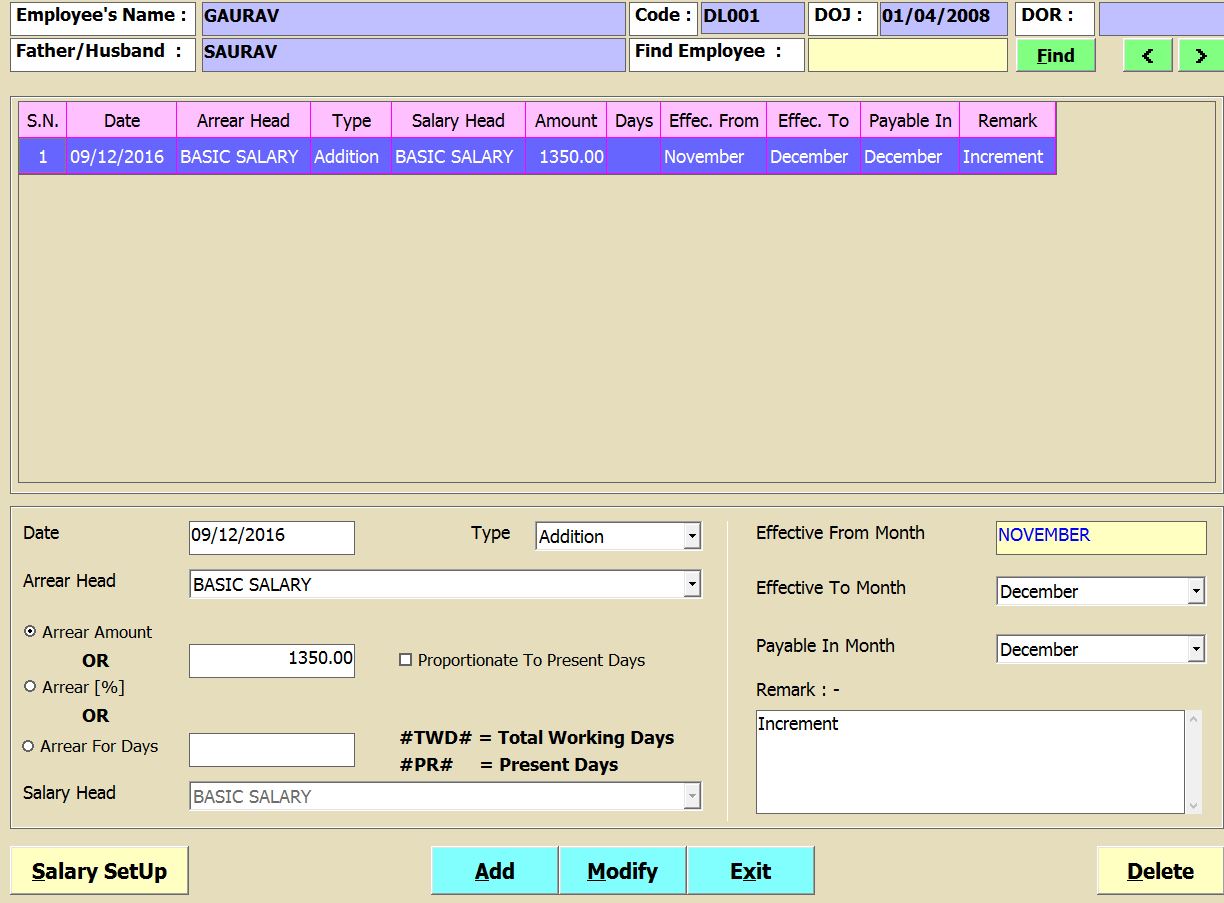
Problem: Over Time amount is not showing in salary Slip
|
Product Name: Payroll
|
Sub-Title/module: Salary
|
Topic: OverTime
|
Category: Non Technical
|
Answer: Follow these steps:
- Go to 'Master Detail' and click 'Salary Setup'
- Add row & select 'OverTime' in description, define applicable formula in salary
setup
- Click 'Overtime Setup' or press 'ALT+O' key
- Select Month
- Click 'update or press 'ALT+U' key and 'exit
- Go to 'Salary' click 'Monthly salary'
Select an employee & click 'Proceed' Click 'Over-Time' or press
'ALT+O' key. Select date & fill Overtime hours, overtime rate calculation(Auto/Input)
If you want put overtime rate manually then select 'Input' for overtime rate
calculation Click 'Update' and exit
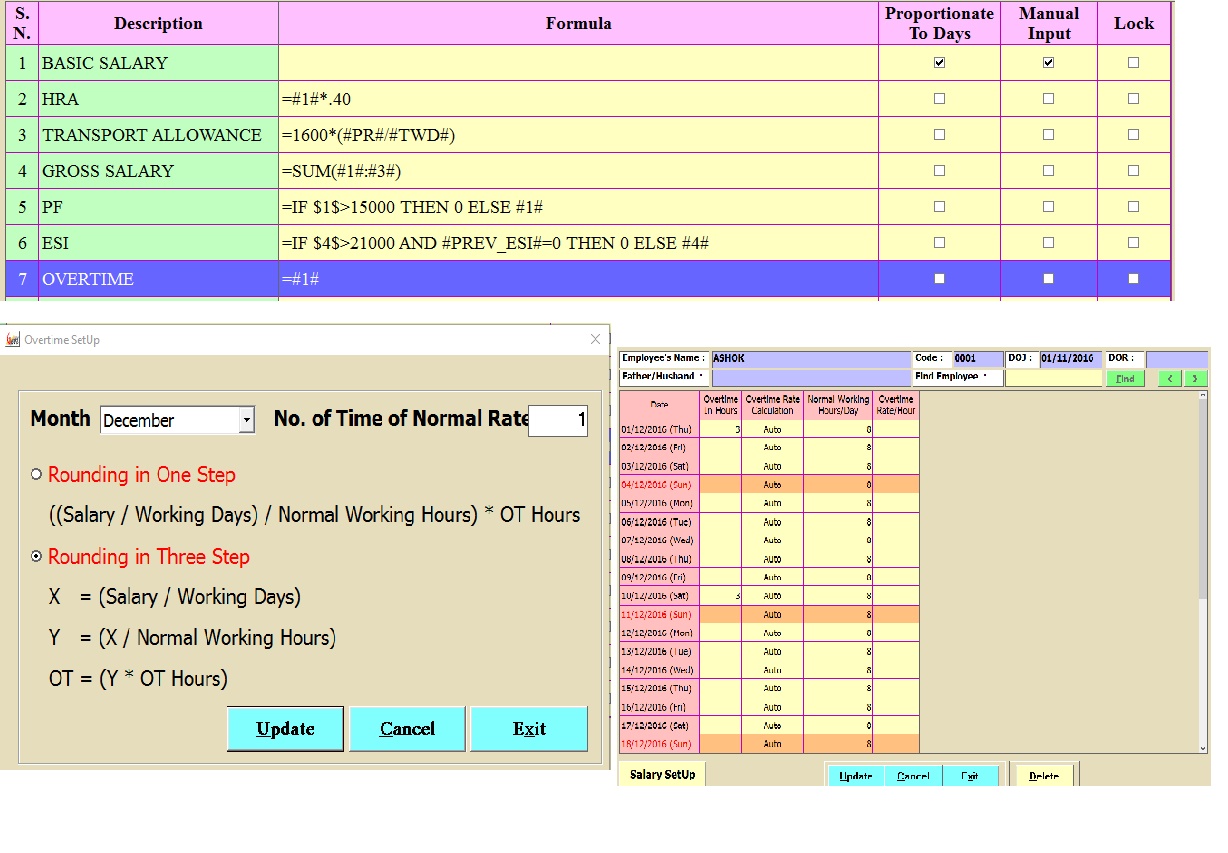
Problem: Leave without pay deduction
|
Product Name: Payroll
|
Sub-Title/module: Salary
|
Topic: Attendance sheet
|
Category: Non Technical
|
Answer: Follow these steps:
- Go to 'Salary' and click 'Attendance sheet'
- Select Month
- Select an employee and click 'Leave dates' or press 'ALT+L' key
- Fill the leave under LWP column of respective date
- Then press “F3” key for update
Note: Make sure 'proportionate to days' is selected in salary setup
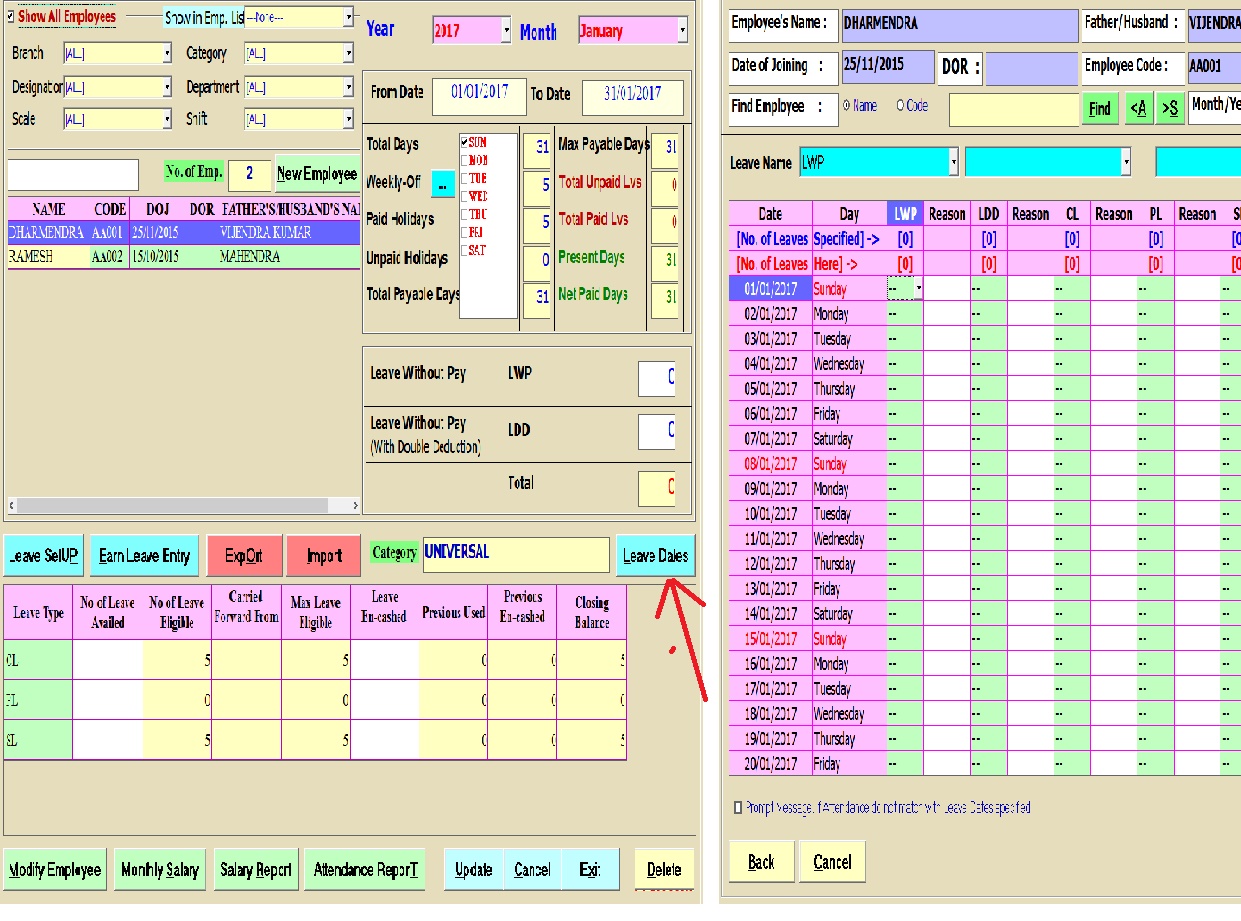
Problem: Professional Tax is not calculating
|
Product Name: Payroll
|
Sub-Title/module: Salary setup
|
Topic: Professional Tax
|
Category: Non Technical
|
Answer: Follow these steps:
- Go to 'Master Detail' and click 'Salary setup'
- Make sure 'Professional Tax' is added and applicable function/formula is defined
in Salary setup
- Click on 'Professional Tax Rate' in the sub menu of Master details.
- Select state & Month
- Click 'Fill default' or mention applicable Tax rates then update & 'Exit'
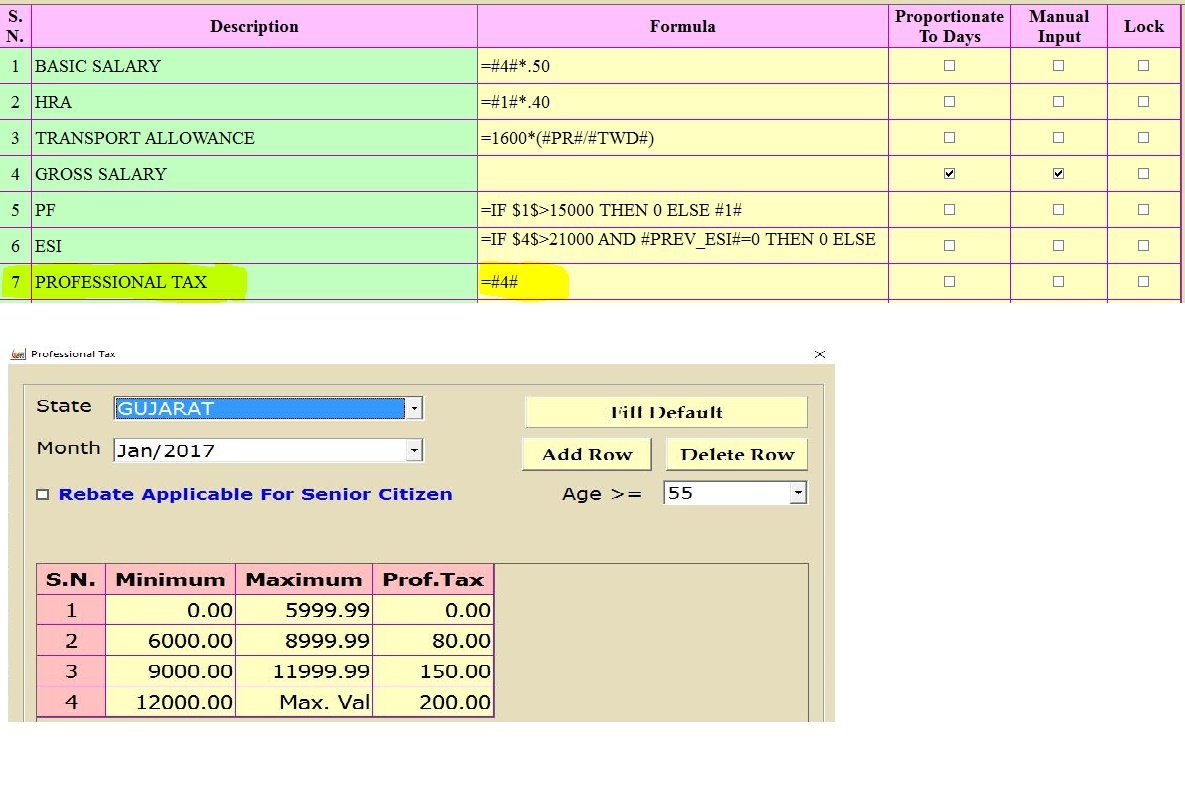
Problem: PF deduction detail is not showing in payslip
|
Product Name: Payroll
|
Sub-Title/module: Salary setup
|
Topic: Provident fund
|
Category: Non Technical
|
Answer: Follow these steps
- Go to 'Master Detail' and click 'Employee details'
- Select an employee from the list then click 'Modify' or press 'ALT+M' key
- Select 'Financial' tab or Press 'ALT+F' key
- Tick √ for PF applicable and fill other relevant details then click update.
- Check monthly salary & Press F4 key
Note:-PF setup should be done in salary setup
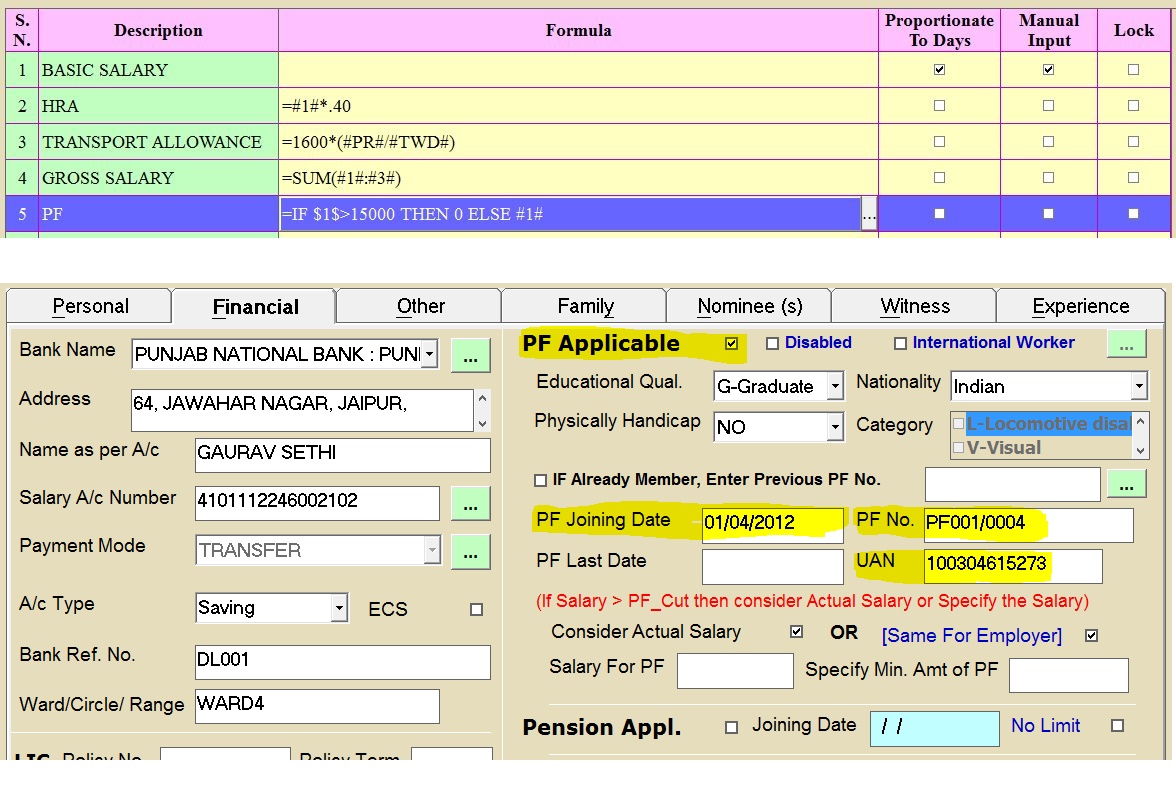
Problem: How can enable PF & ESI for multiple employees?
|
Product Name: Payroll
|
Sub-Title/module: Salary setup
|
Topic: Bulk PF and ESI applicability
|
Category: Non Technical
|
Answer: Follow these steps:
- Go to 'Utility'(or press 'ALT+U' key) and click 'Modify Employee Info'
- Tick √ of Sr no for those employees details want to modify.
- Tick √ under column of 'PF_Appl.' & ESI_Appl.' and fill other relevant details for
respective employees
- then click 'update'
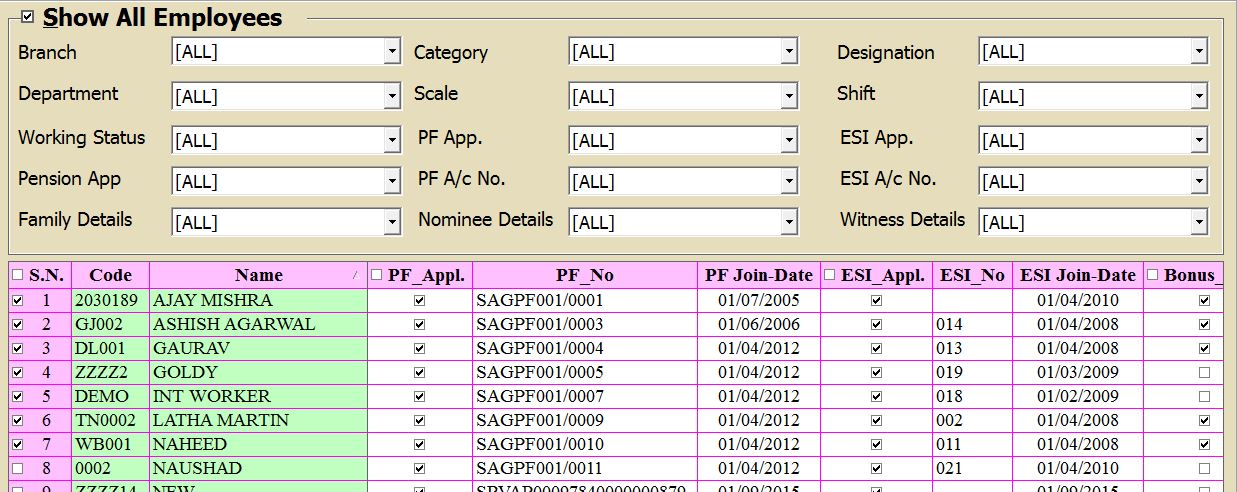
Problem: Pension Statement Shows “0"
|
Product Name: Payroll
|
Sub-Title/module: Salary setup
|
Topic: Pension Statement
|
Category: Non Technical
|
Answer: Follow these steps:
- Go to 'Utility' (or press 'ALT+U' key) and click 'Modify Employee Info'
- Tick √ of Sr no for those employees details want to modify.
- Tick √ under column of 'Pension_Appl.' and fill other relevant details for respective
employees
- Click 'Update'
Note:- Make sure PF deduction should be applicable
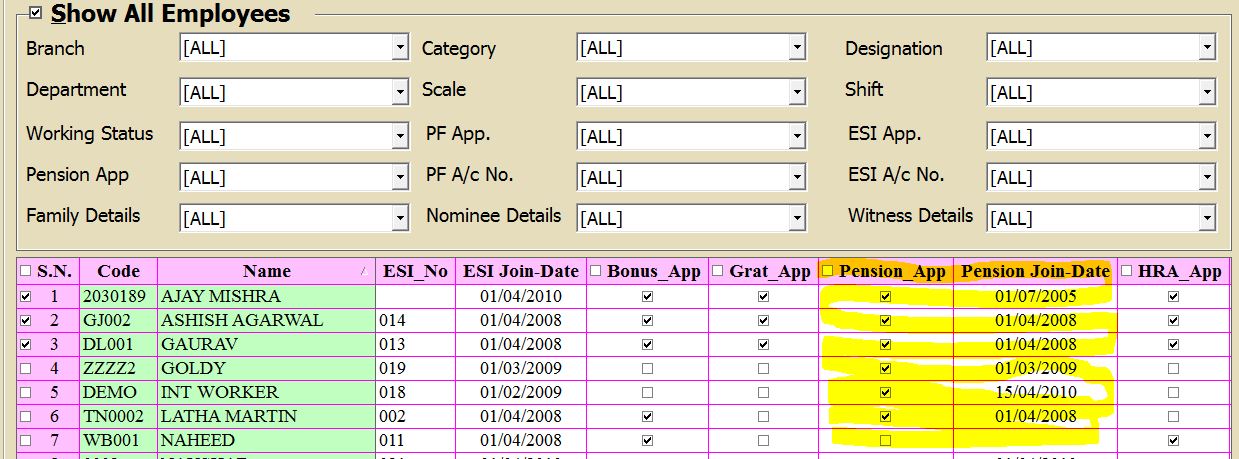
Problem: Bonus is not showing in salary details
|
Product Name: Payroll
|
Sub-Title/module: Salary setup
|
Topic: Bonus
|
Category: Non Technical
|
Answer: Follow these steps for bonus setup:
- Go to 'Master Detail' and click 'Employee details'
- Select an employee from the list then click 'Modify' or press 'ALT+M' key
- Select 'Financial' tab or Press 'ALT+F' key
- Tick √ for 'Bonus applicable'
- Click 'Update' and exit
- Go to 'Master Detail' and click 'Salary setup'
- Click 'Bonus Setup' or Press 'ALT+B' key
- Fill the required details & update.
Note:-Salary head 'Bonus' should be added in 'salary setup'
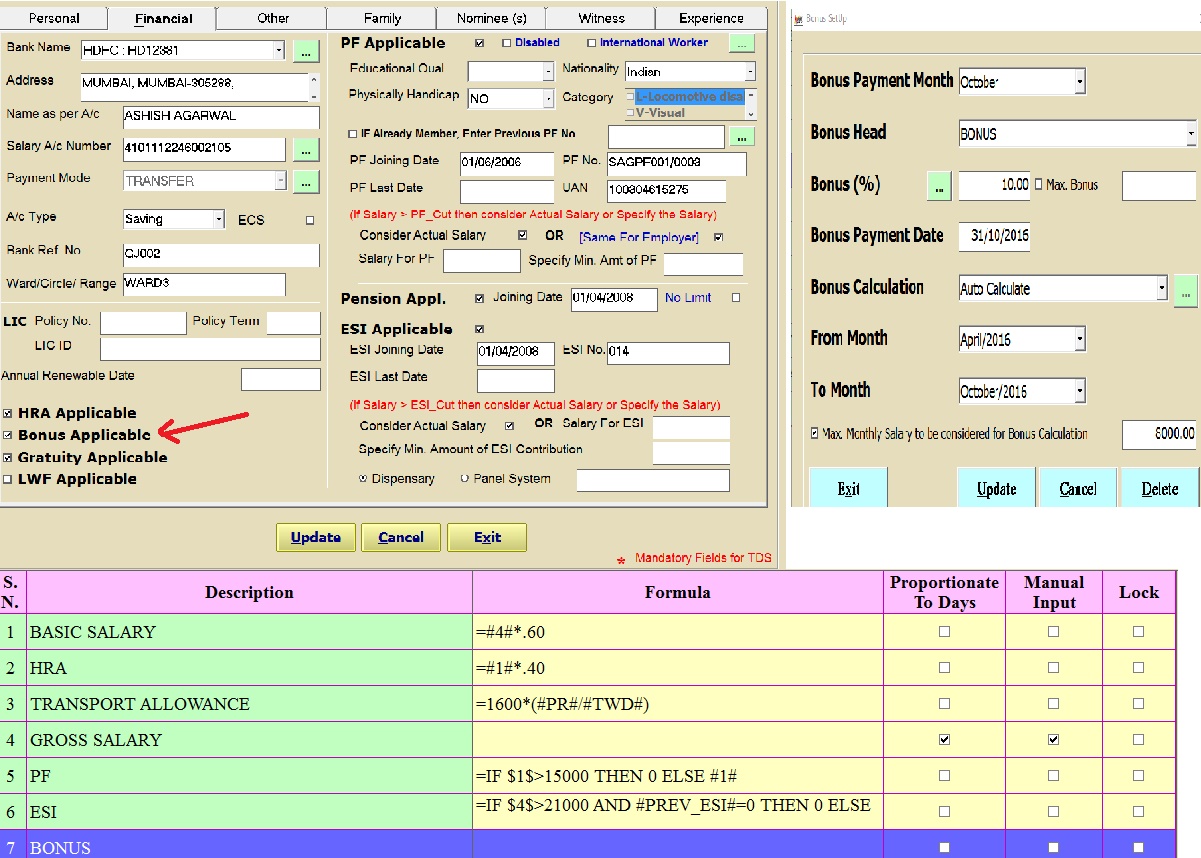
Problem: How to add salary head 'Pongal bonus?
|
Product Name: Payroll
|
Sub-Title/module: Salary Setup
|
Topic: Pongal Bonus
|
Category: Non Technical
|
Answer: Follow these steps:
- Go to 'Master Detail' and click 'Salary Heads'
- Click 'Add' or press 'ALT+A' key
- Type 'Pongal Bonus' in the Name of salary head & Display/short Name box
- Select appropriate option from drop-down list for 'Under form16 field'
- Select field type
- Click 'update or press 'ALT+U' key
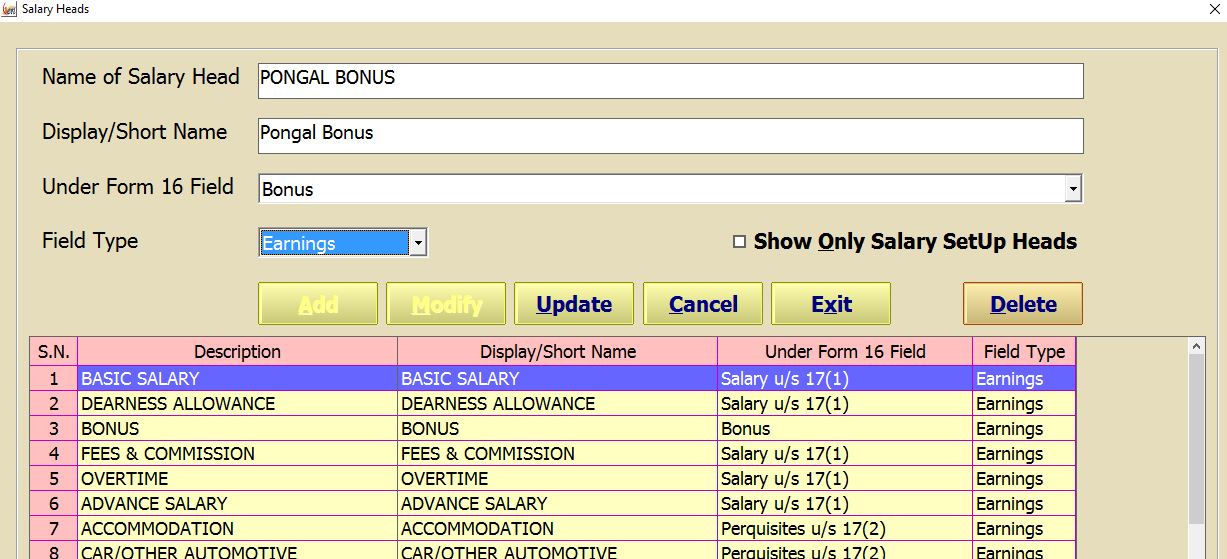
Problem: Want to set revised wage threshold limit for ESI in salary
setup formula.
|
Product Name: Payroll
|
Sub-Title/module: Salary Setup
|
Topic: ESI
|
Category: Non Technical
|
Answer: Follow these steps:
- Go to 'Master Detail' and click 'Salary Setup'
- Select the row of salary head 'ESI' and click on … under column 'Formula'
- Change the revised applicable wage limit in the formula with fixed variable of 'Month'
and click ok
- Click 'update or press 'ALT+U' key and 'exit
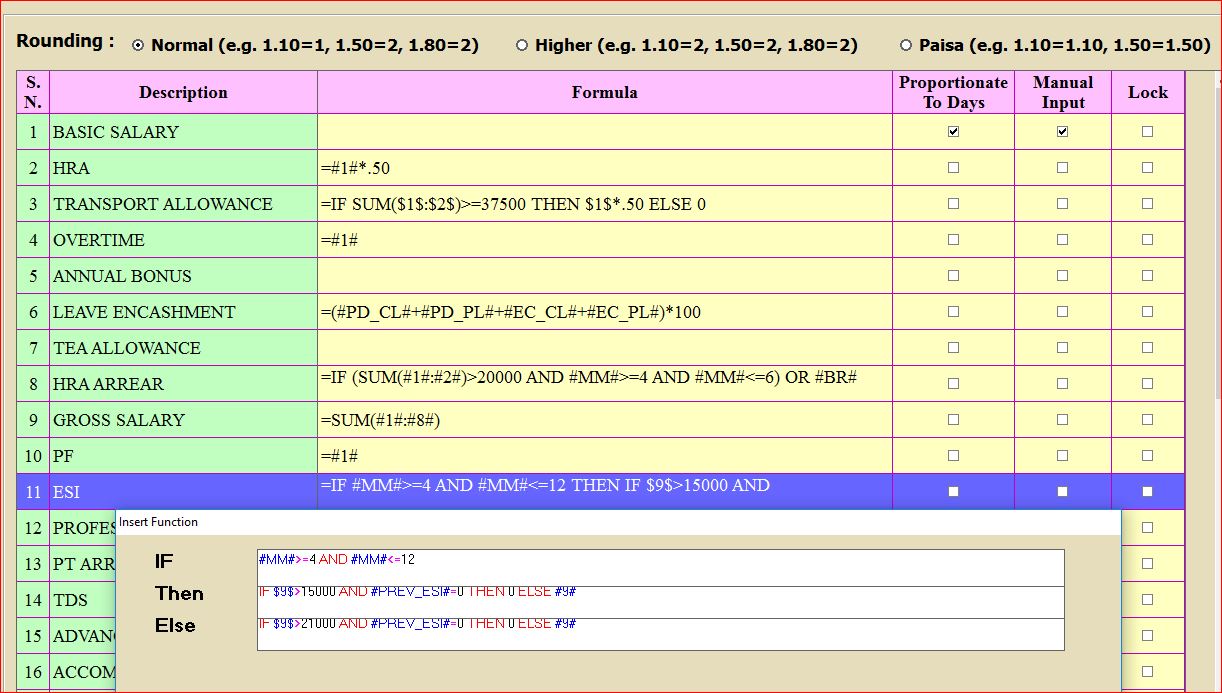
Problem: How to upload Provident Fund ECR file
|
Product Name: Payroll
|
Sub-Title/module: Statutory Forms
|
Topic: Provident Fund ECR
|
Category: Non Technical
|
Answer: Follow these steps:
- Go to 'Statutory Forms' and click 'Provident Fund'
- From the Pop-up menu click 'PF challan, ECR form 12-A, form 6, form 4
- Click 'Add' or press 'ALT+A' key
- Select Month and then click 'Auto fill'
- Click on 'Update' then click 'Electronic Challan cum Return (ECR)'
- Click 'ECR file' and save file
- Go to ECR login then upload/submit ECR file
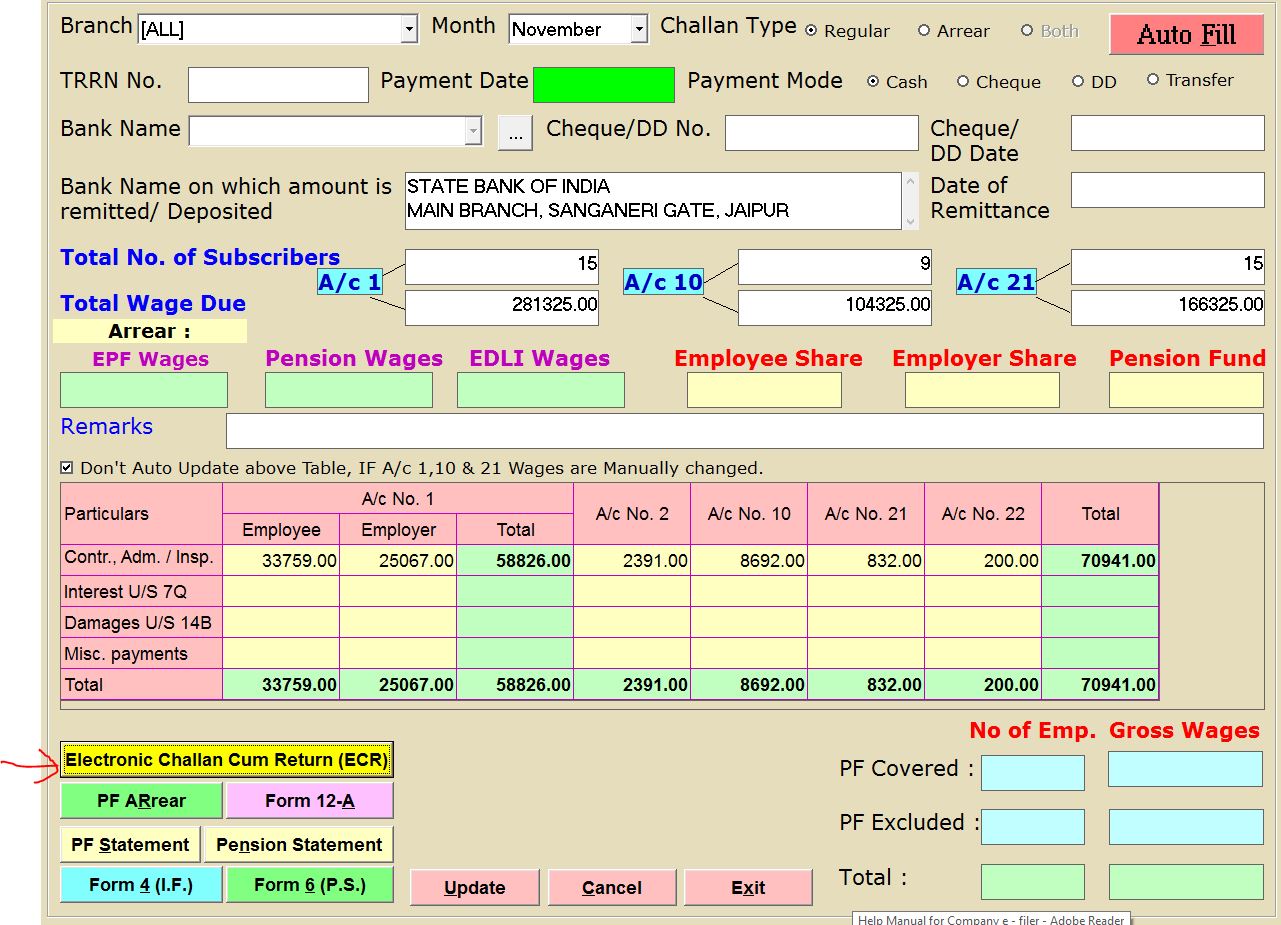
Problem: Generating Monthly ESI Return excel file
|
Product Name: Payroll
|
Sub-Title/module: Statutory Forms
|
Topic: ESI Return
|
Category: Non Technical
|
Answer: Follow these steps:
- Go to 'Statutory Forms' and click 'Provident Fund'
- From the Pop-up menu click 'Online ESI' it will pop-up sub menu
- From sub menu click 'Generate monthly return file( Excel format)
- Select Month, date and other details then click 'ok'
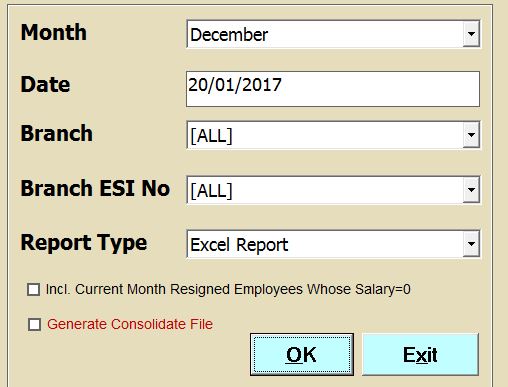
Problem: How to upload PF KYC
|
Product Name: Payroll
|
Sub-Title/module: Statutory Forms
|
Topic: PF KYC
|
Category: Non Technical
|
Answer: Follow these steps:
- Go to 'Statutory Forms' and click 'Provident Fund'
From the Pop-up menu click 'Generate KYC text file' Tick √ of Sr
no for those employees want to generate KYC details. Click 'Create Text
file' or press 'ALT+T' Save the file and it will prompt to upload.
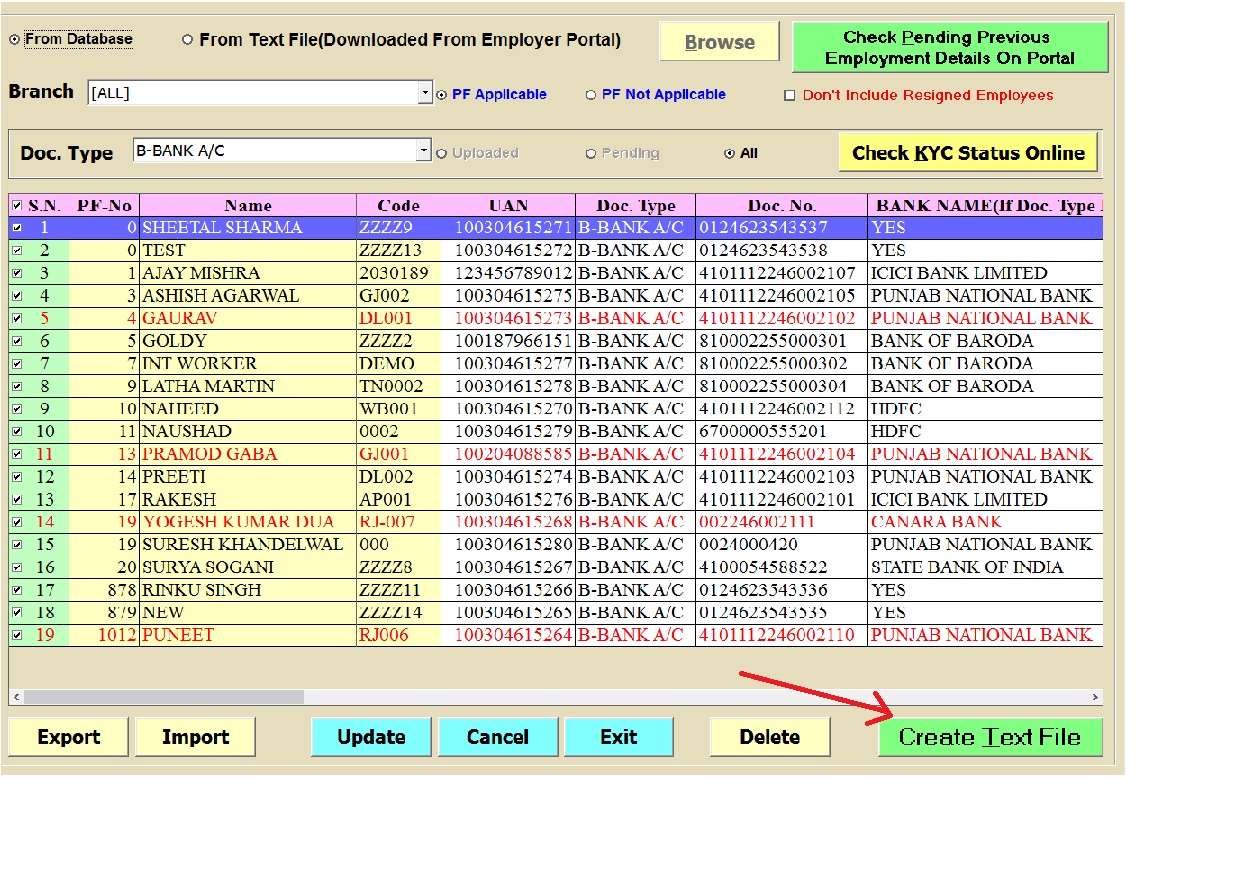
Problem: Error message at the time of generating Form 19 "Failed
to generate PDF file"
|
Product Name: Payroll
|
Sub-Title/module: Statutory Forms
|
Topic: PF form 19 UAN
|
Category: Technical
|
Answer: Follow these steps:
- Go to 'More Services'
- Click 'Sag Toolkit'
- From the pop-up menu select 'Register component (.Net)
- Select file 'prjsagpdfedt.dll” & click register.
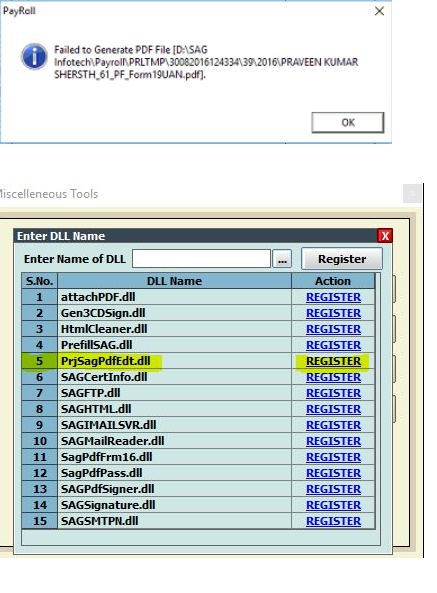
Problem: Auto calculation of TDS amount
|
Product Name: Payroll
|
Sub-Title/module: TDS
|
Topic: TDS calculation
|
Category: Non Technical
|
Answer: Follow these steps:
- Go to 'Salary' and click 'Monthly salary'
- Select an Employee and click 'Proceed'
- Select Month and click 'Calculate TDS'
- Go to 'Utility' (or press 'ALT+U' key) and click 'Import Salary data'
- Tick 'From database' & select Month
- Click 'Browse' and tick √ for salary head 'TDS' (Would be displayed In case manual
input of TDS in salary setup)'
- Click 'exit'
- Click 'Fill TDS payable amount' then click on 'Transfer data'
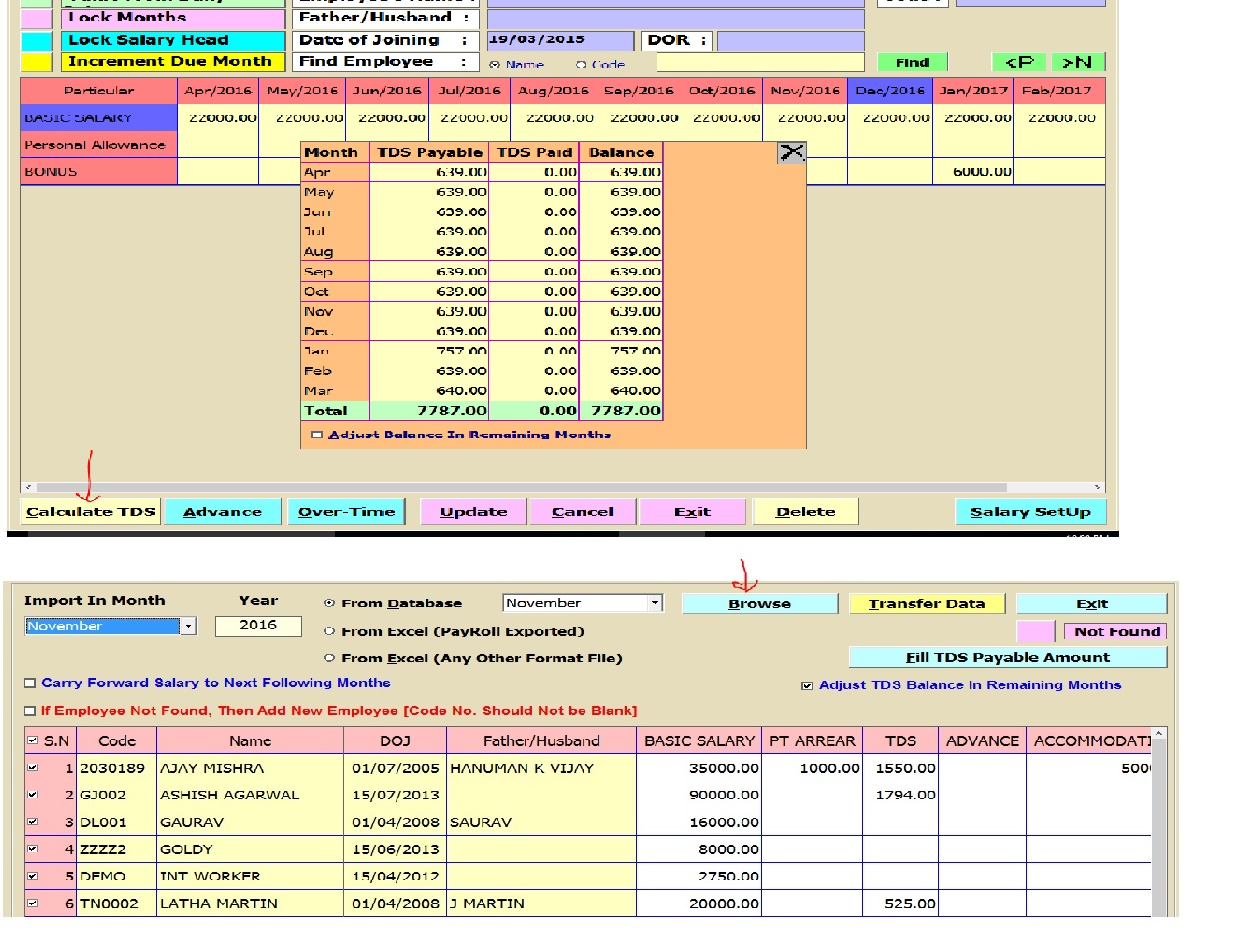
Problem: How to installed software?
|
Product Name: Payroll
|
Sub-Title/module: Payroll
|
Topic: Software Installation
|
Category: Technical
|
Answer: There are two methods of installation:
- Product CD
- Online:-Download Software from our web site
https://saginfotech.com/Downlaodsetup.aspx
Following are the installation steps:-
- GenRT installation
- Software Setup
- MySql setup
- ODBC Configuration
- Updates
for more details refer installation help PDF on (https://saginfotech.com/help.aspx)
Problem: How to take data backup?
|
Product Name: Payroll
|
Sub-Title/module: Payroll
|
Topic: Data backup
|
Category: Technical
|
Answer: Follow these steps:
- Go to 'Backup' or press 'ALT+B' key
- Set the data backup path by selecting drive & folder
- You can also set the daily/ Weekly backup schedule
- Click on 'Backup' it will copy backup data in compressed file to specified path
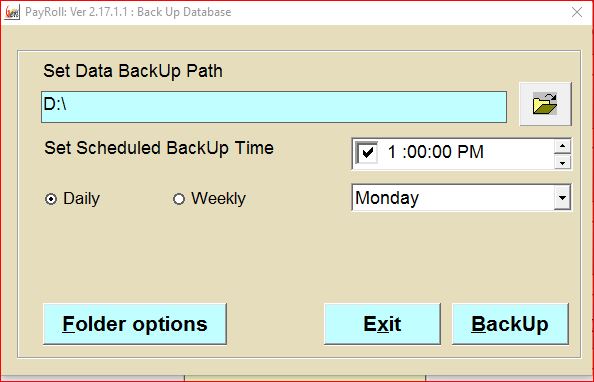
Problem: Want to show weekly off and Holidays in Payroll register
|
Product Name: Payroll
|
Sub-Title/module: Payroll
|
Topic: PayRoll register
|
Category: Non Technical
|
Answer: Follow these steps:
- Go to 'Reports' (or press 'ALT+R' key) and select 'Salary report'
- Click 'Payroll Register'
- Select 'Month' and click on 'Proceed' with option 'Excel report'
- From the next screen Tick √ under Show column for 'Wk Off' and 'Holidays'
- Clcik 'Ok'
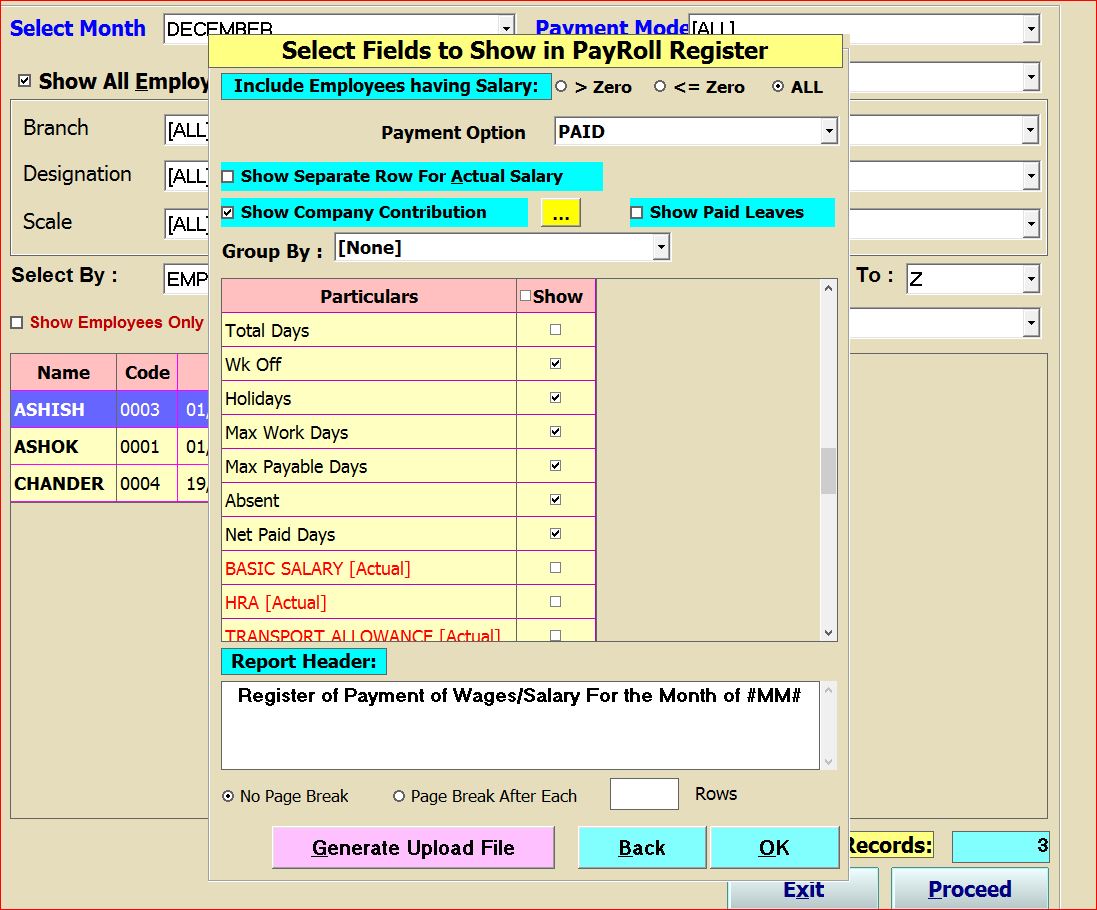
Problem: How can change Minimum wage and retirement age?
|
Product Name: Payroll
|
Sub-Title/module: Payroll
|
Topic: Min wage, Gratuity & retirement age
|
Category: Non Technical
|
Answer: Follow these steps:
- Go to 'Master Detail' or press 'ALT+M' key
- Click 'Wage, Gratuity & retirement age'
- Set the minimum wage per day value
- Mention revised 'retirement age' and Click back
- Go to report and check minimum wage report
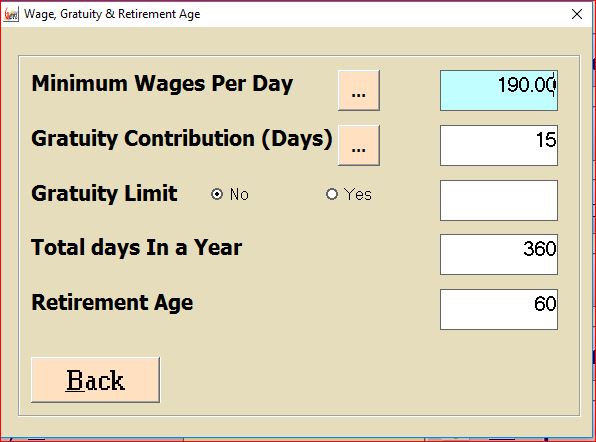
Problem: How can stop payment of perticular employee?
|
Product Name: Payroll
|
Sub-Title/module: Payroll
|
Topic: Stop payment
|
Category: Non Technical
|
Answer: Follow these steps:
- Go to 'Salary' or press 'ALT+S' key
- Select employee name, Tick √ under 'Stop' column
- Mention the reason of stop payment
- You can see the preview of Paid and Unpaid Employee by clicking on List of Paid
Employee
and List of Unpaid Employee button respectively
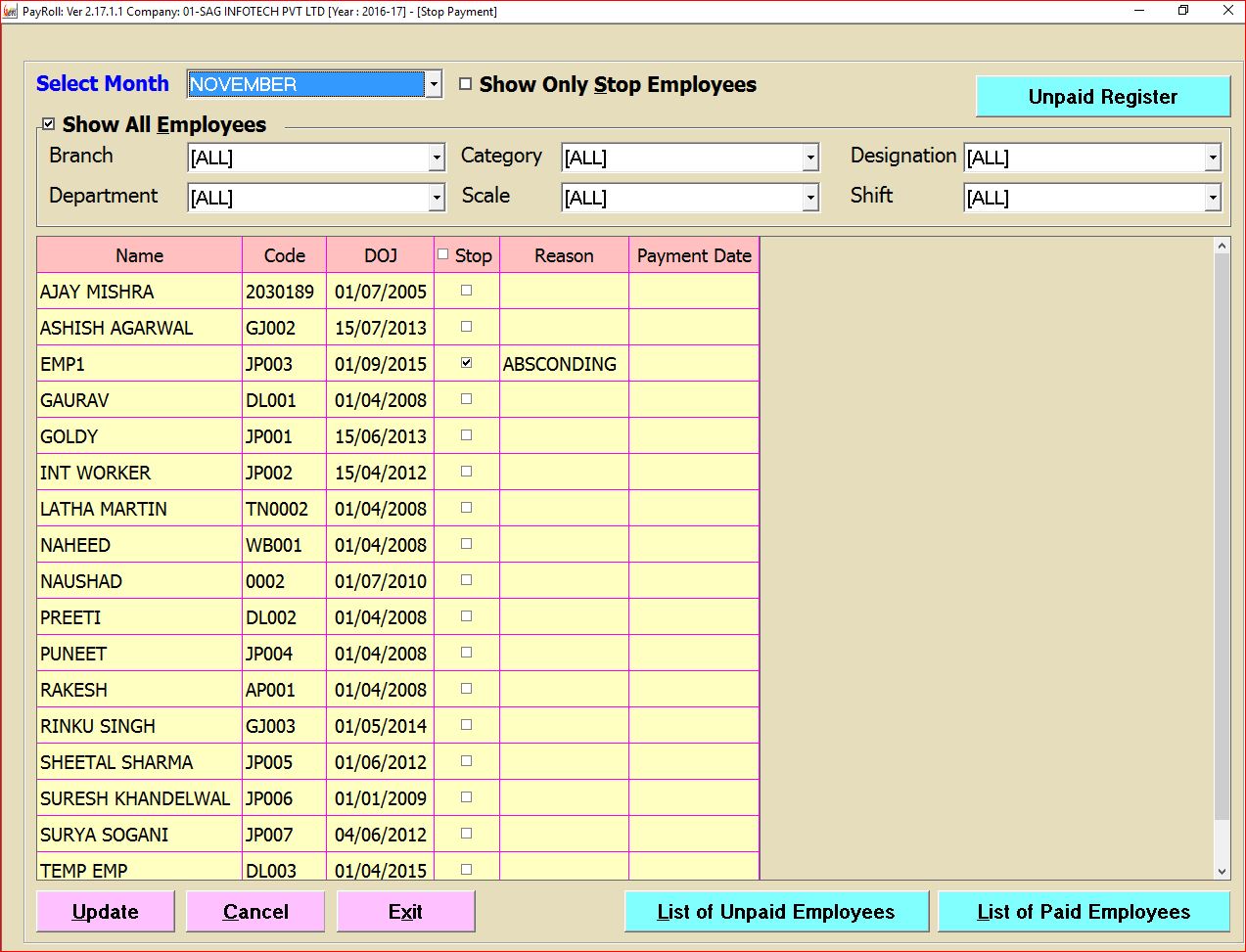
Problem: How can restore data?
|
Product Name: Payroll
|
Sub-Title/module: Payroll
|
Topic: Data Restore
|
Category: Non Technical
|
Answer: Follow these steps:
- Go to 'Restore' or press 'ALT+E' key and enter administrator password
- Select the path of backup file(Zip File) which you want to restore
- Click “proceed' it will restore the data
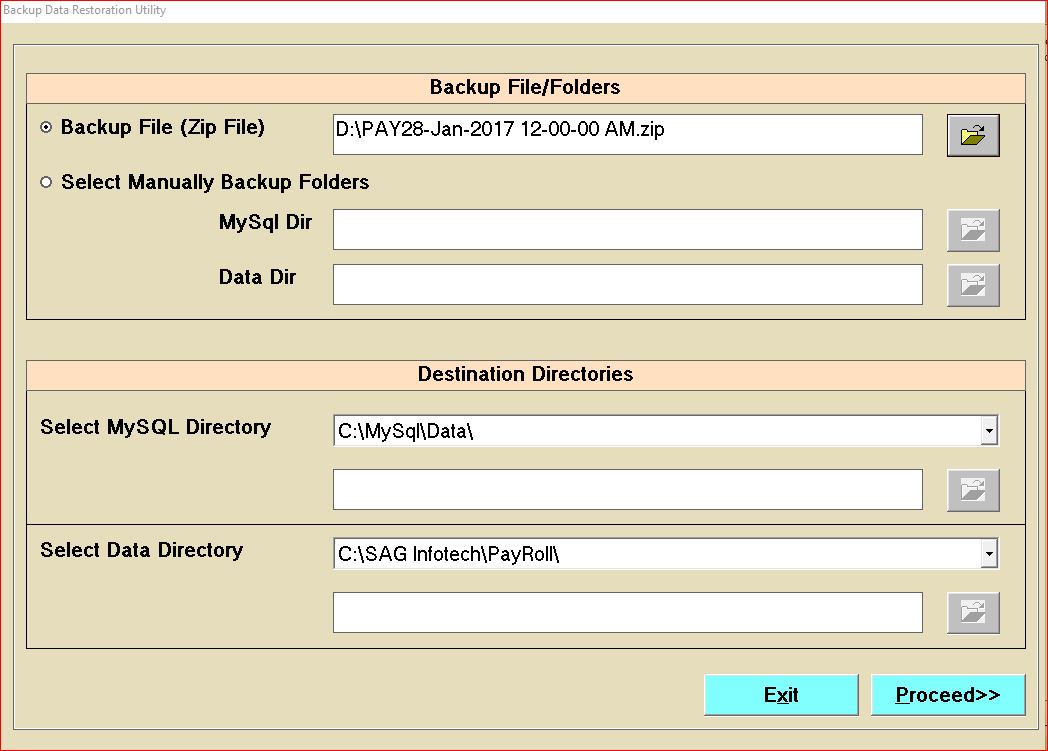
Problem: Don't want to give dearnees allowance to few employees
|
Product Name: Payroll
|
Sub-Title/module: Payroll
|
Topic: Dearness Allowance
|
Category: Non Technical
|
Answer: Follow these steps:
- Go to 'Master Detail' or press 'ALT+M' key
- Click 'Category' and add new category (Like 'NDA')
- Go to 'Employee details' and click on 'other details'
- Change the category as 'NDA' of those employees to whom don't want to give DA
- Click on 'Salary Setup' and select 'Dearness Allowance'
- Change/update the formula for DA with condition 'if #CAT# #EQ# NDA then 0'
- Click update and exit
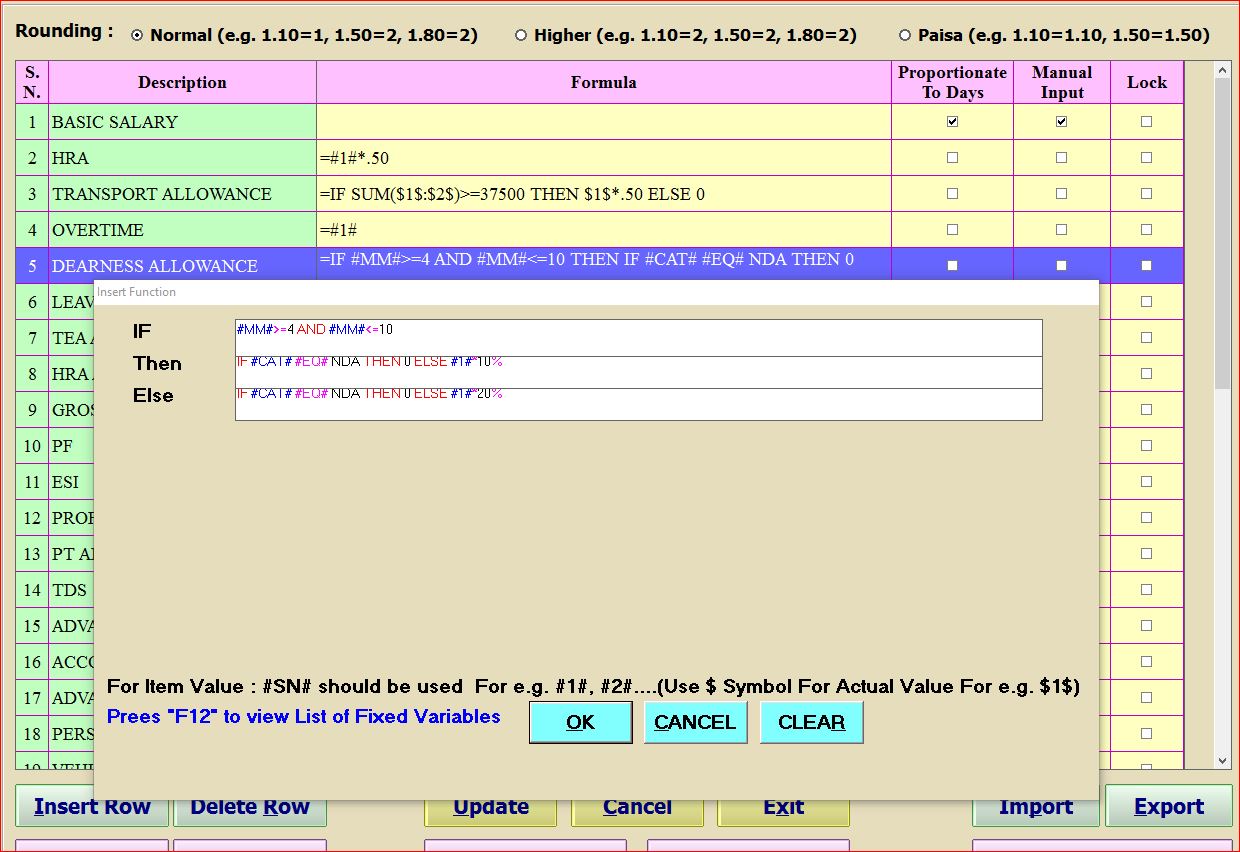
Problem: How can export employees details with AADHAR numbers?
|
Product Name: Payroll
|
Sub-Title/module: Payroll
|
Topic: AADHAR Details
|
Category: Non Technical
|
Answer: Follow these steps:
- Go to 'Statutory Forms' and click 'Provident Fund'
- From the Pop-up menu click 'Generate KYC text file'
- Select Doc. Type 'A-AADHAR CARD' from drop down list
- Tick √ on Sr no for those employees of that you want to export the report.
- Click 'Export' it will download file(excel)
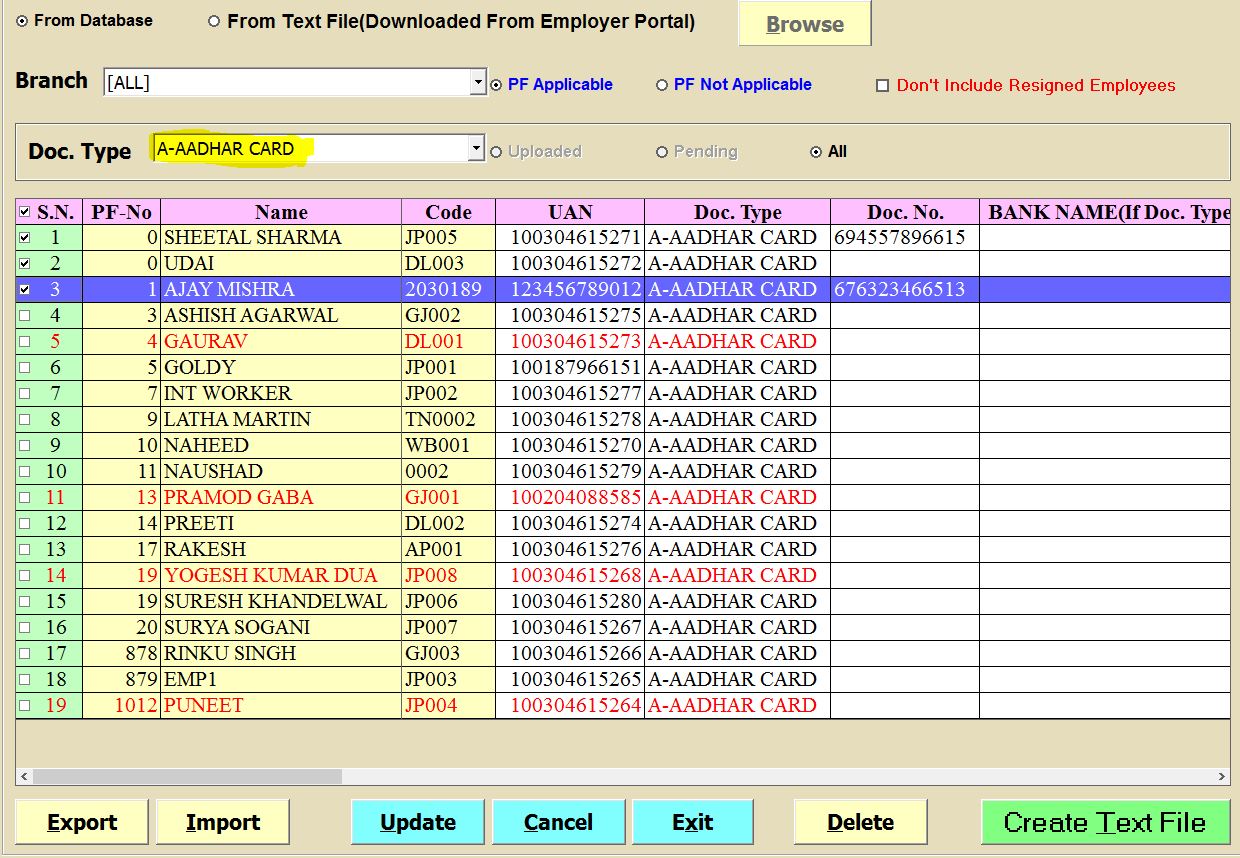
Problem: Sunday Weekly off(W) showing 'A' absent
|
Product Name: Payroll
|
Sub-Title/module: Payroll
|
Topic: Attendance sheet
|
Category: Non Technical
|
Answer: If Sunday is showing 'A' instead of 'W' check the following:
- Go to Master Detail' make sure Sunday is selected as Week-off in 'Monthly variable setup
- Go to 'Salary' option and click 'attendance Sheet'
- Click on 'Leave Dates'
- Make sure Sunday should not mark full/Half under 'LWP' / 'LDD' column. It should be blank
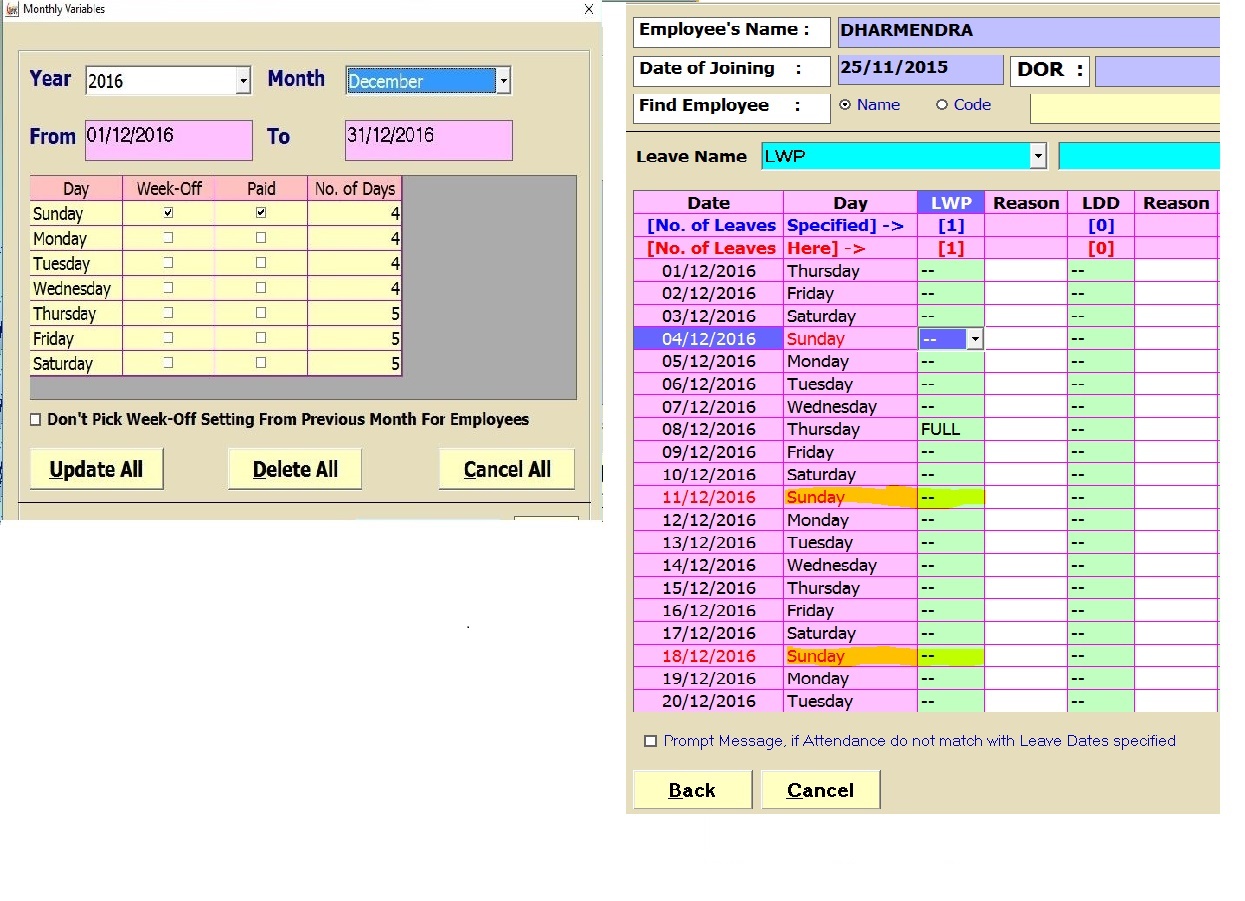
Problem: Want to show single 'P' in a day in attendance sheet
|
Product Name: Payroll
|
Sub-Title/module: Report
|
Topic: Attendance sheet
|
Category: Non Technical
|
Answer: If you want to show single 'P' in a day instead of 'P'|'P' in attendance sheet, follow these steps:
- Go to 'Report' select 'Attendance report'
- Click on 'Attendance Register'
- Unselect '□ Consider two attendance in a day' and click 'Proceed'
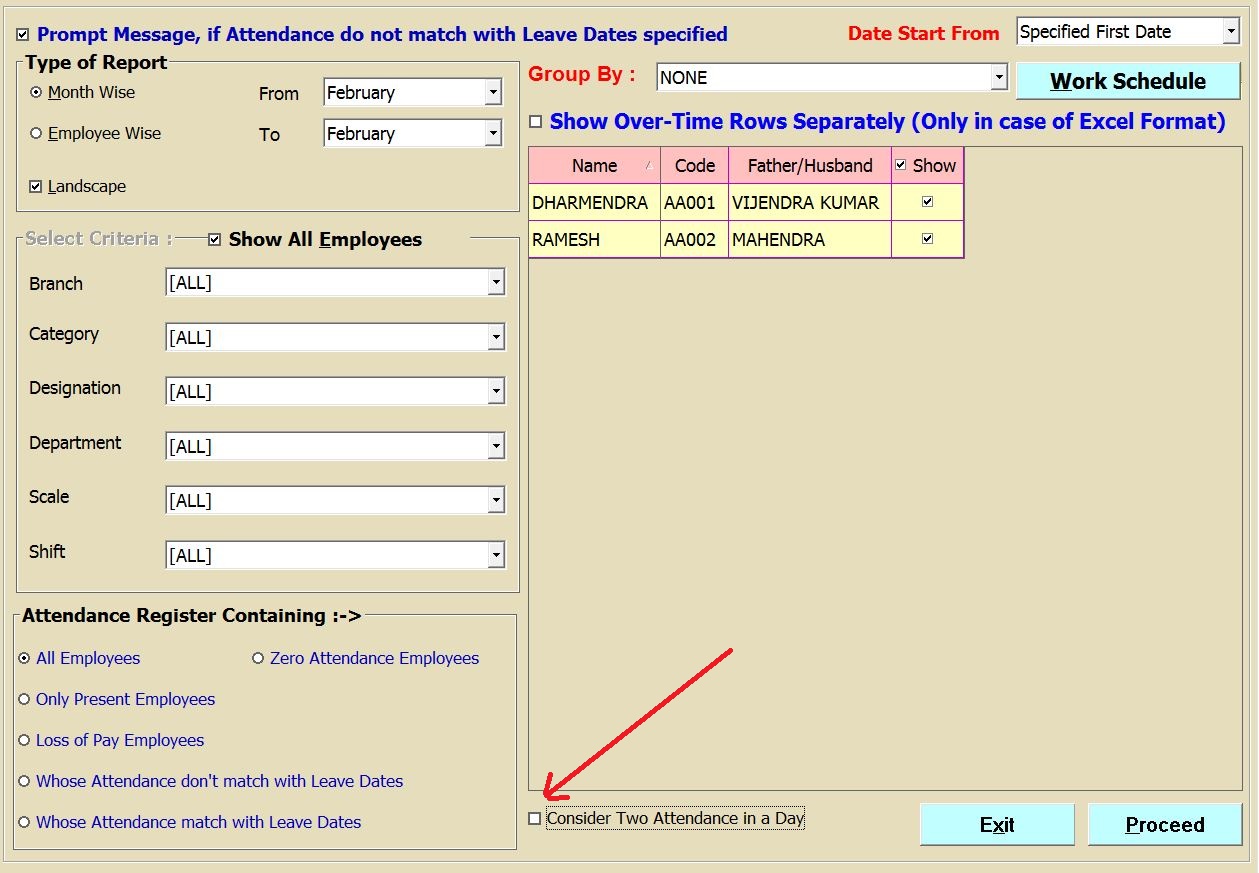
Problem: Want to pay salary for one extra day
|
Product Name: Payroll
|
Sub-Title/module: Payroll
|
Topic: Salary
|
Category: Non Technical
|
Answer: If you want to pay salary for one extra day, follow these steps
- Go to 'Utility'
- Select 'Import Attendance sheet'
- Select 'Import in Month' from drop down list
- Tick option 'From Database' and select month
- Click 'Browse' and exit
- Select Employee name in the list
- Enter -1 under LWP column for respective employee. It will add one more payable days
- Click 'Transfer Data' and select 'yes'
- It will prompt message “Do you want to transfer next all remaining month's attendance?” Click 'No' and exit
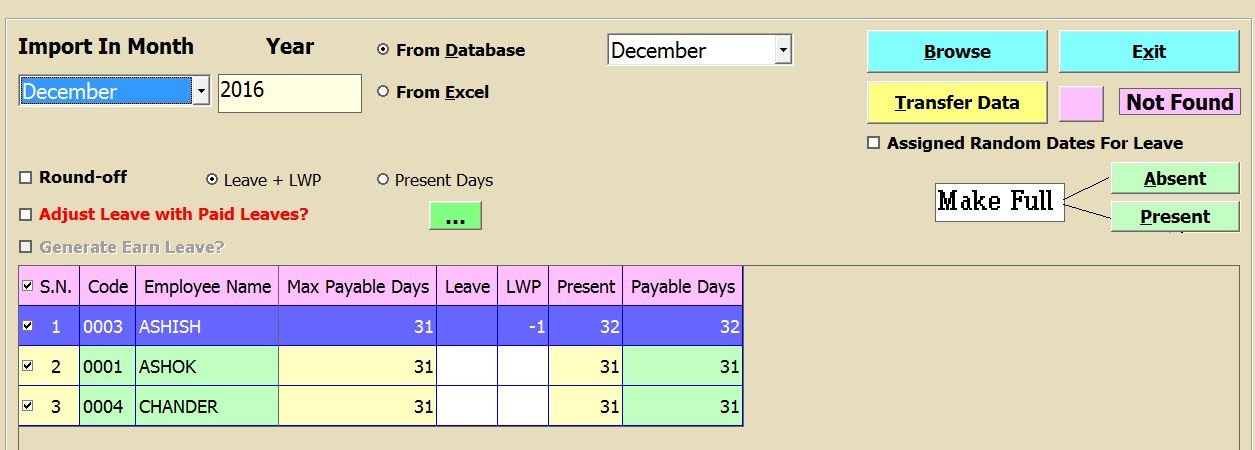
Problem: How can see resigned employee details report?
|
Product Name: Payroll
|
Sub-Title/module: Report
|
Topic: Employee Information
|
Category: Non Technical
|
Answer: Resigned employee details appear in red font.
If you want to see the report then follow these steps:
- Go to 'Report' & select 'Employee Information'
- Click 'Resigned Employee'
- Select 'From' & 'To' Month
- Click 'Show report' & select an option Default/Excel
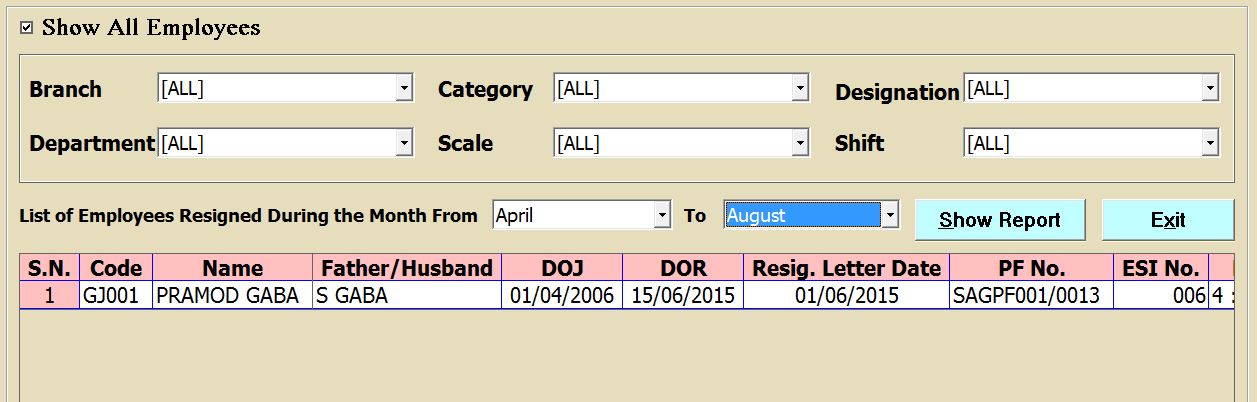
Problem: How can take backup of an individual company?
|
Product Name: Payroll
|
Sub-Title/module: Payroll
|
Topic: Data backup
|
Category: Non Technical
|
Answer: If you want to take backup of an individual company/Organisation then follow these steps:
- Go to Company (or Press 'ALT+C' key)
- Click 'Company Backup'
- Select backup path where you want to keep backup data
- Click 'Backup' it will start creating backup file in specified path
- Once backup process done it will prompt 'Backup completed'
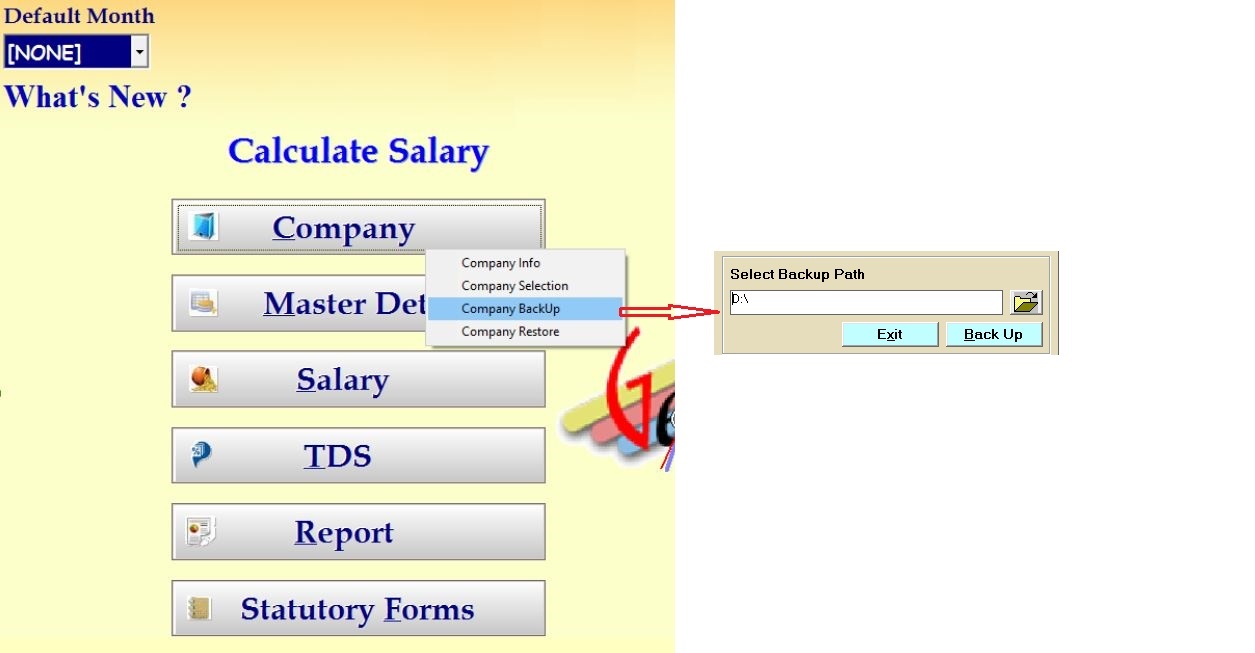
Problem: How can restore backup data of an individual company?
|
Product Name: Payroll
|
Sub-Title/module: Payroll
|
Topic: Data Restore
|
Category: Non Technical
|
Answer: Make sure you have taken complete backup of Payroll before starting restoration process.
If you want to restore backup data of an individual company/Organisation then follow these steps:
- Go to Company (or Press 'ALT+C' key)
- Click 'Company Restore' and enter administrator password
- Select backup file which you want to restore, Click 'Next'
- It will display current code no and new code no option. Click on 'Restore'
- It prompt message “This code no is already exists, do you want to overwrite company's data? Click yes if you don't want to change code no.
- “It is advised to have complete backup before restoration” Click 'Yes' to continue restoration.
- Again prompt to continue restoration, click 'yes' it will start restoration
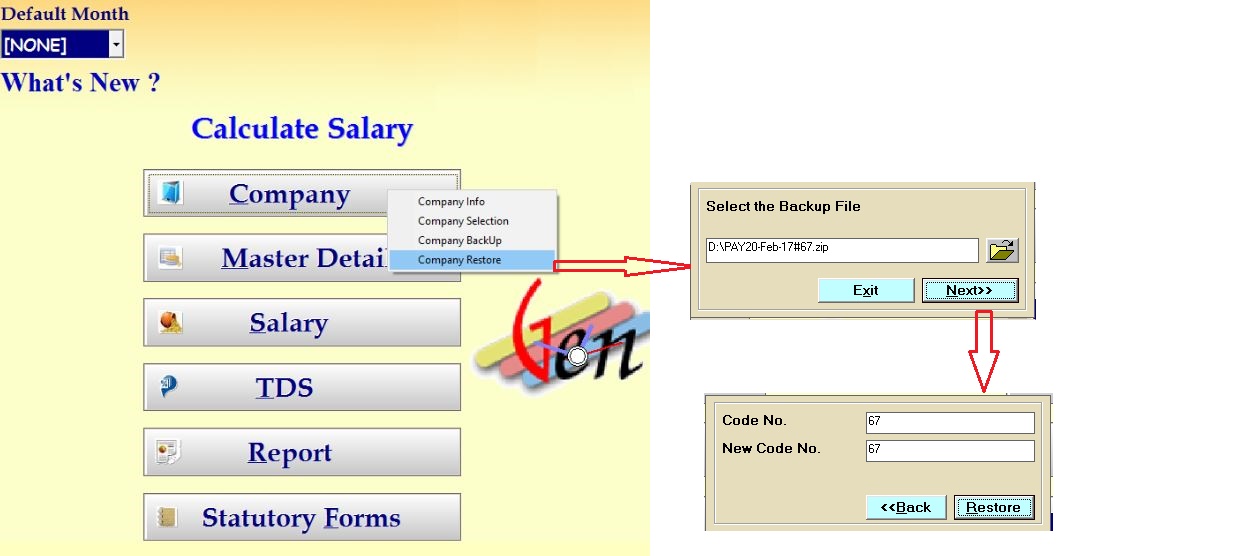
Problem: How to Protect/Lock salary data?
|
Product Name: Payroll
|
Sub-Title/module: Salary
|
Topic: Lock Month
|
Category: Non Technical
|
Answer: If you want to protect salary data till specific Month and don't want to change, follow these steps:
- Go to 'Utility' (or Press 'ALT+U' key)
- Click 'Lock Month'
- Select Month from drop down list
- Enter administrator password and click 'Lock'
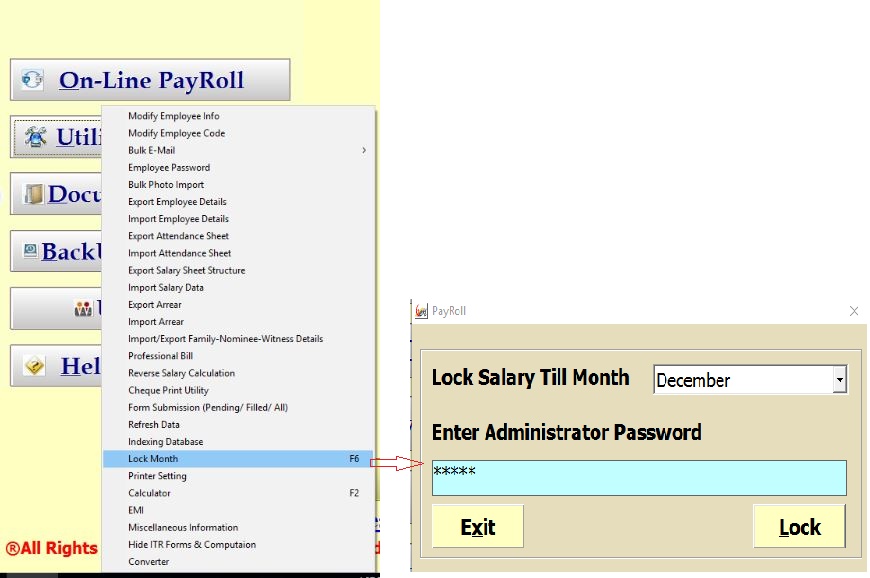
Problem: How can generate tax computation sheet
|
Product Name: Payroll
|
Sub-Title/module: TDS
|
Topic: Salary Certificate
|
Category: Non Technical
|
Answer: If you want see employee wise tax computation sheet, follow these steps:
- Go to 'TDS' Click 'Salary Certificate'
- Select the employees criteria and click 'Proceed'
- Click 'Computation' (or Press 'ALT+T' key)
- Select employee and click on 'Excel Report'
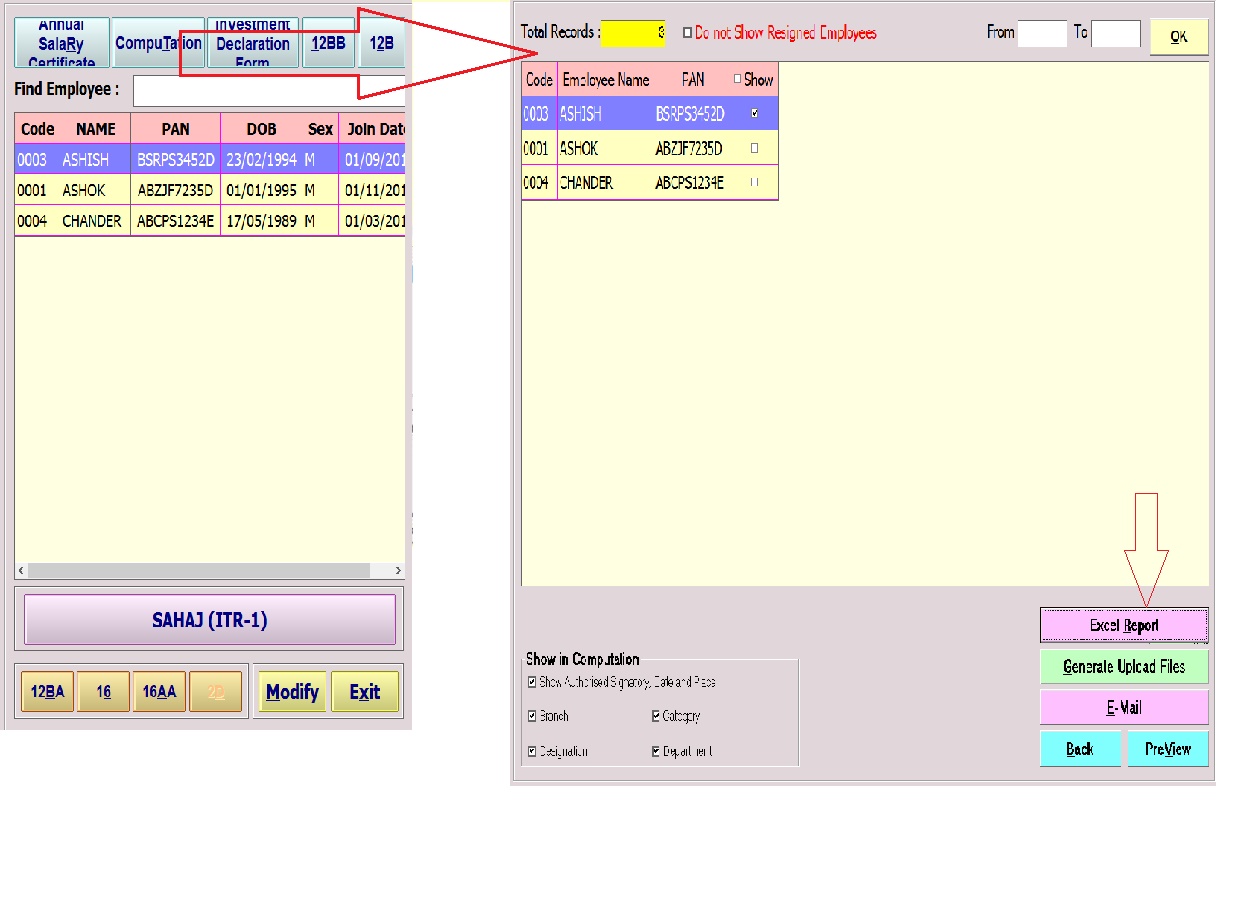
Problem: How can add VPF in salary setup
|
Product Name: Payroll
|
Sub-Title/module: Salary Setup
|
Topic: VPF
|
Category: Non Technical
|
Answer: If you want to add VPF in salary then follow these steps:
- Go to 'Master Detail' and click 'Salary Setup'
- Add row & select salary head 'VPF' in description, define applicable formula in salary setup
- Click 'update or press 'ALT+U' key and 'exit
- Go to 'Master Detail' and click 'PF/ESI rate'
- Tick √ for 'Employer's Contribution in VPF' if you want to add employer's contribution
- Click on 'Update'
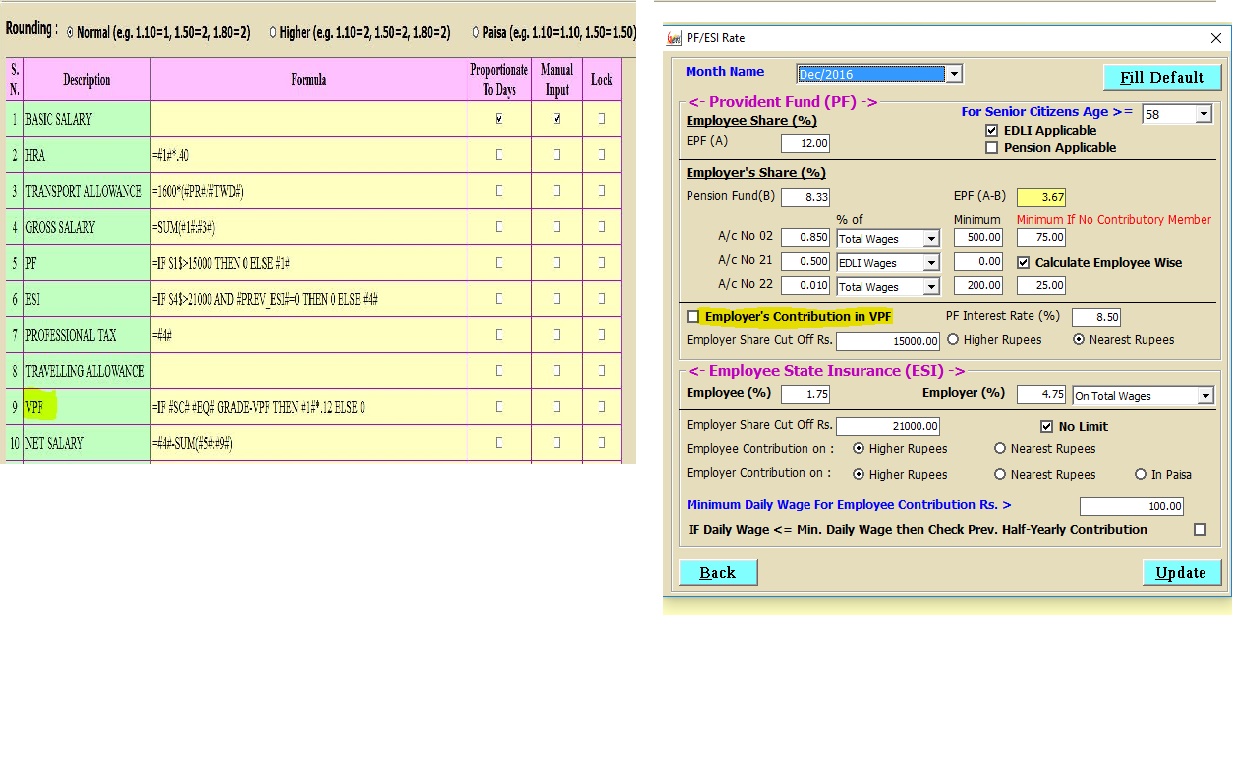
Problem: Please enter date of signing of financial statement
|
Product Name: CompLaw
|
Sub-Title/module: E-forms-Annual Filing Forms
|
Topic: AOC-4
|
Category: Non Technical
|
Answer: Follow these steps:
- Go to 'E-Forms' or Press 'ALT=E' key
- Click 'Annual Filing Forms' or press 'ALT+A' key
- Click 'Form AOC-4'
- Select 'Directors' tab and fill 'Date of signing of records on financial statements
by the Auditor'
- Click 'Update'
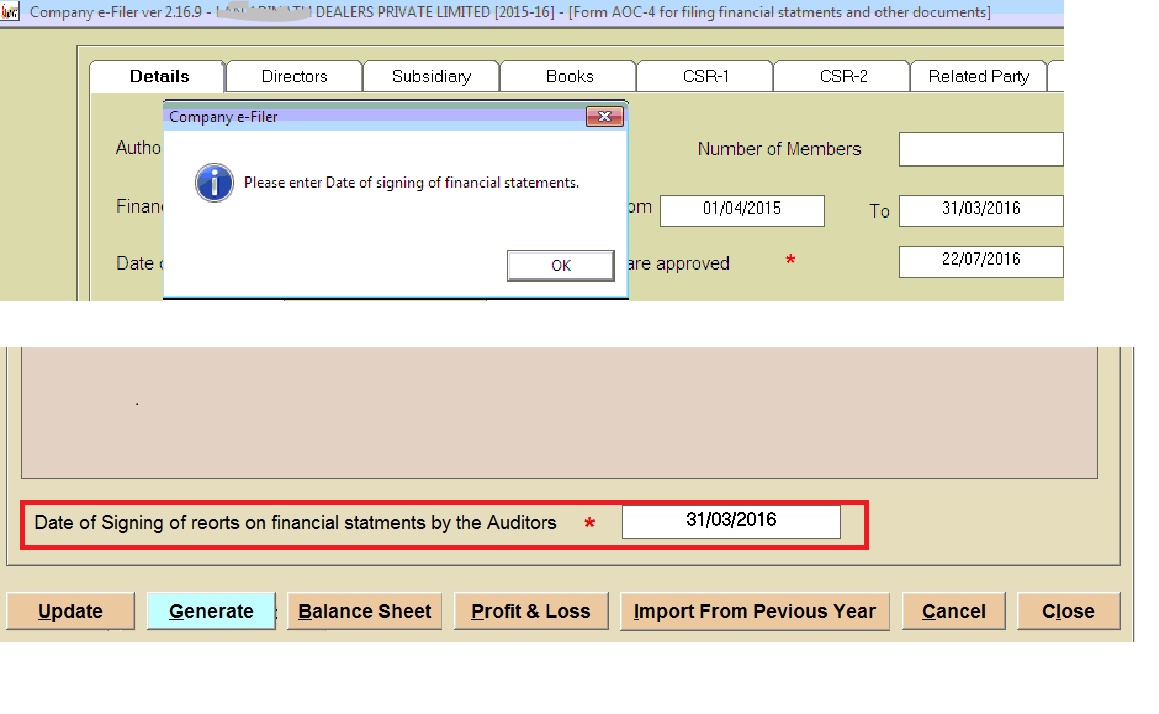
Problem: Following message appeared at the time of generating AOC-4:
You have selected whether schedule III of the company act 2013 is applicable as
'No'
|
Product Name: CompLaw
|
Sub-Title/module: E-forms-Annual Filing Forms
|
Topic: AOC-4
|
Category: Non Technical
|
Answer: Follow these steps:
- Go to 'E-Forms' or Press 'ALT=E' key
- Click 'Annual Filing Forms' or press 'ALT+A' key
- Click 'Form AOC-4'
- Select 'Subsidiary' tab and Tick on * Yes for 'Whether schedule III of the company
act 2013 is applicable'
- Click 'Update'
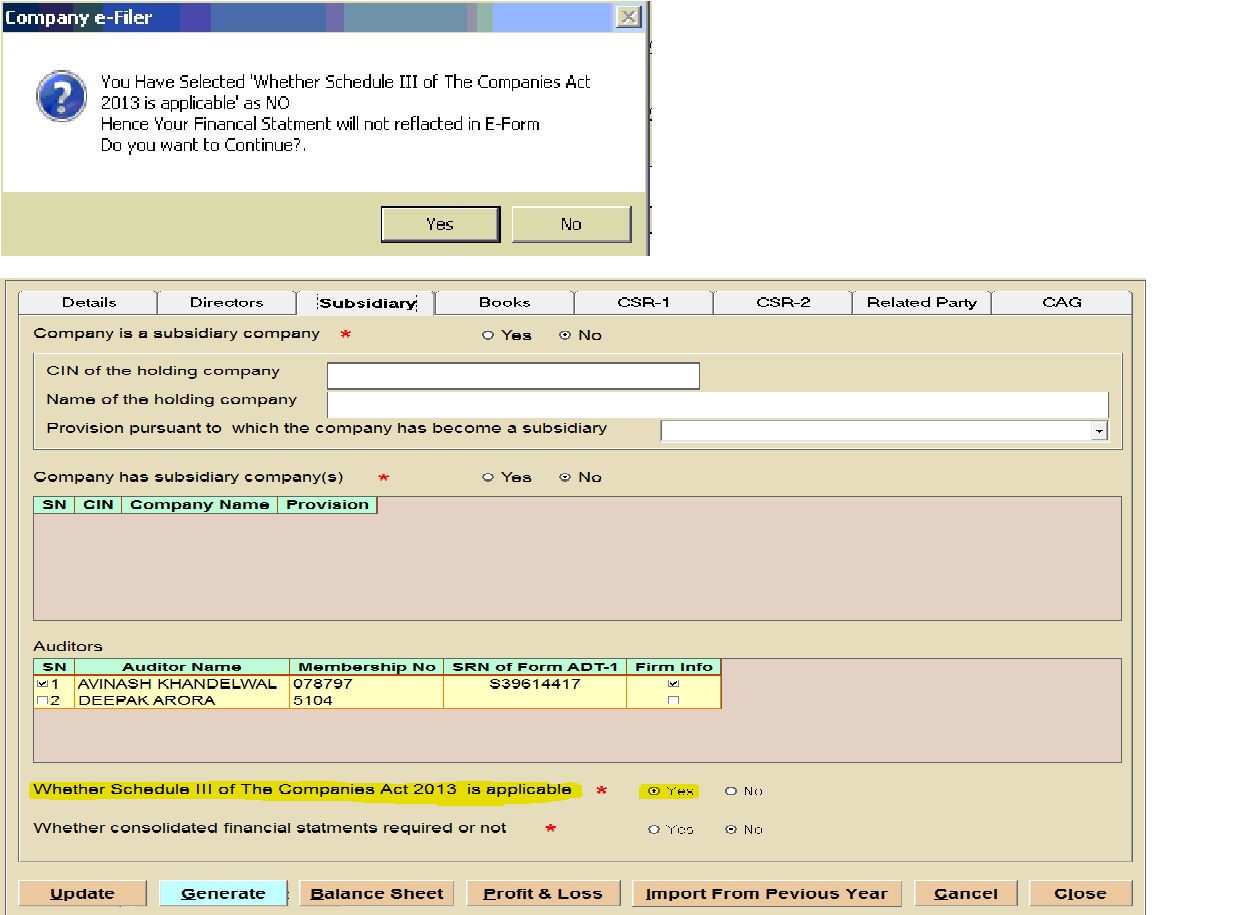
Problem: Form MGT9 is not displaying
|
Product Name: CompLaw
|
Sub-Title/module: Form MGT-9
|
Topic: MGT-9
|
Category: Technical
|
Answer: Follow these steps:
- Rightclick software shortcut & open software run as administrator
- Go to 'More Services'
- Click 'Sag Toolkit'
- From the pop-up menu select 'Register component (VB)'
- Select file 'Tabctl32.ocx' & click register.
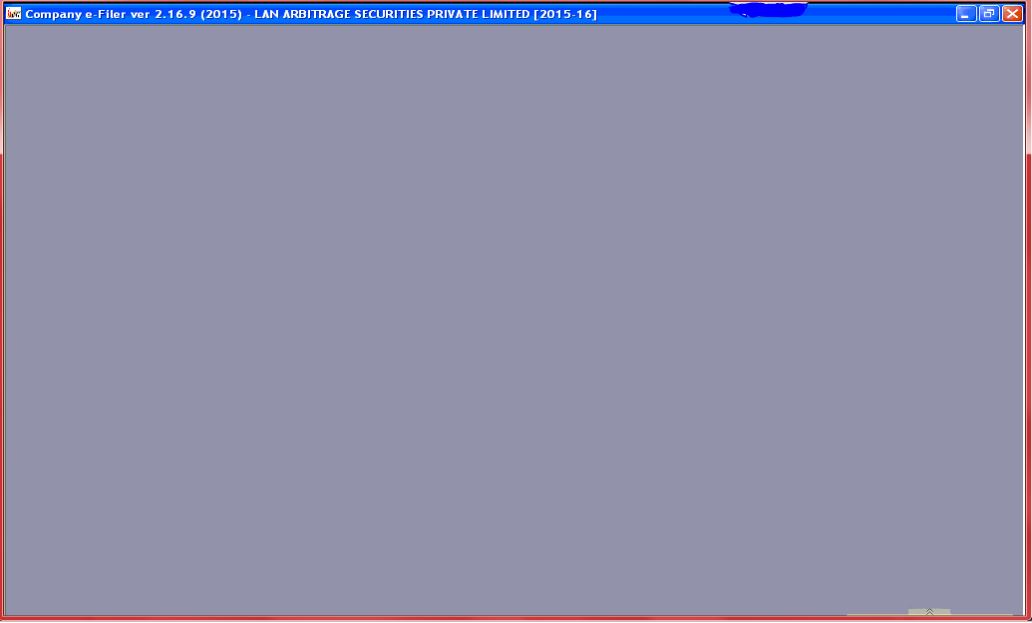
Problem: It is mandatory to enter details of atleast 1 director
in case of OPC, 2 in case of private company, 3 incase of public company and 5 in
case producer company for current year
|
Product Name: CompLaw
|
Sub-Title/module: XBRL
|
Topic: [300700] Notes -Key Managerial personnel and directors remuneration and
other information
|
Category: Non Technical
|
Answer: Follow these steps:
- Go to 'XBRL' Click XBRL or Press 'ALT+X' key
- Select company, Financial Year and click Ok
- Select [300700] Notes -Key Managerial personnel and directors remuneration and other
information
- Click 'show'
- Double click on details of 'Disclosure of KMP[Table]
- Fill the Name of KMP or Director(details.as per MCA)
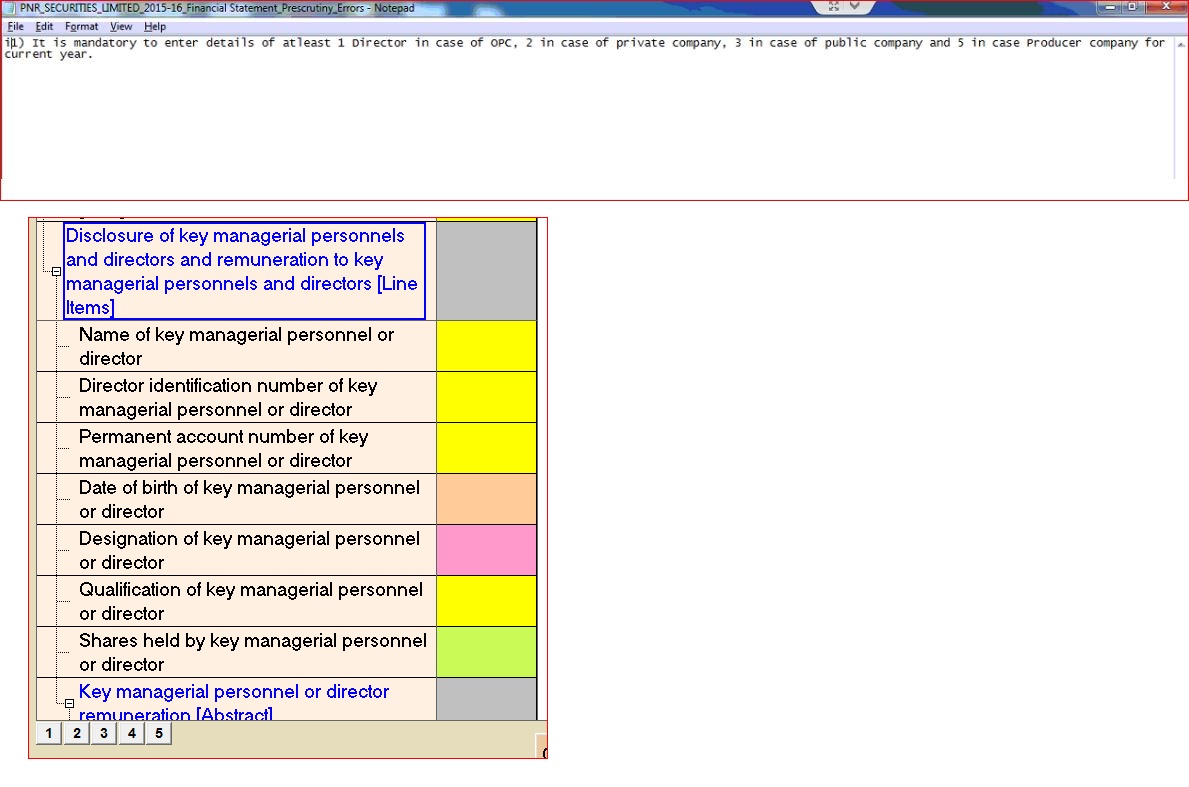
Problem: Element EmployeBenifitExpense: Specified Value=45624000:
Expected Value=47424000:must be sum of[Salaries And WagesX1.0. ContributionToProvident
and other
|
Product Name: CompLaw
|
Sub-Title/module: XBRL
|
Topic: [201200] Notes - Employee Benifites
|
Category: Non Technical
|
Answer: Follow these steps:
- Go to 'XBRL' Click XBRL or Press 'ALT+X' key
- Select company, Financial Year and click Ok
- Select [201200] Notes - Employee Benifites
- Click 'show'
- Double click on details of 'Disclosure of defined benifit plans [Table]
- Difference of “Recognised Liablility, defined benefits plan” and “Recognised Assets,
defined benefits plan” should be equal to the 'specified amount' in error
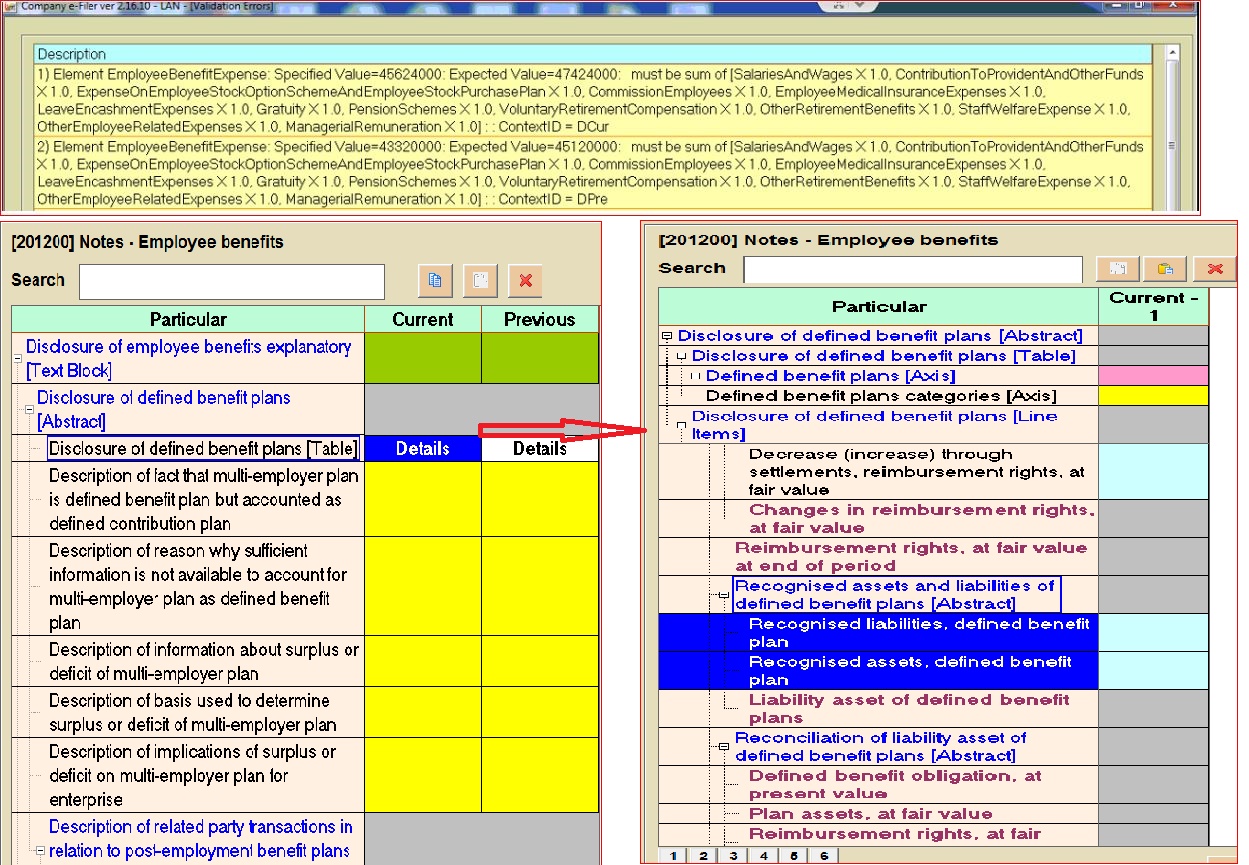
Problem: DIN '03519xxx' is not associated with the company at any
time during the PeriodCoveredByFinancialStatements i.e. For period 2015-04-01 to
2016-03-31
|
Product Name: CompLaw
|
Sub-Title/module: XBRL
|
Topic: [400400] Disclosures -Directors Report
|
Category: Non Technical
|
Answer: Follow these steps:
- Go to 'XBRL' Click XBRL or Press 'ALT+X' key
- Select company, Financial Year and click Ok
- Select [400400] Disclouseres - Directors Report
- Click 'show'
- Goto Page No.5 -Select Details of Directors signing Board report (TABLE)
- Double Click 'Details'
- DIN need to be prefilled here and desigantion should be same as showing on signatory
details on MCA website for respective company.
- Similarly check and ensure the same details should be fill-up in Notes [300700]
& [400300]
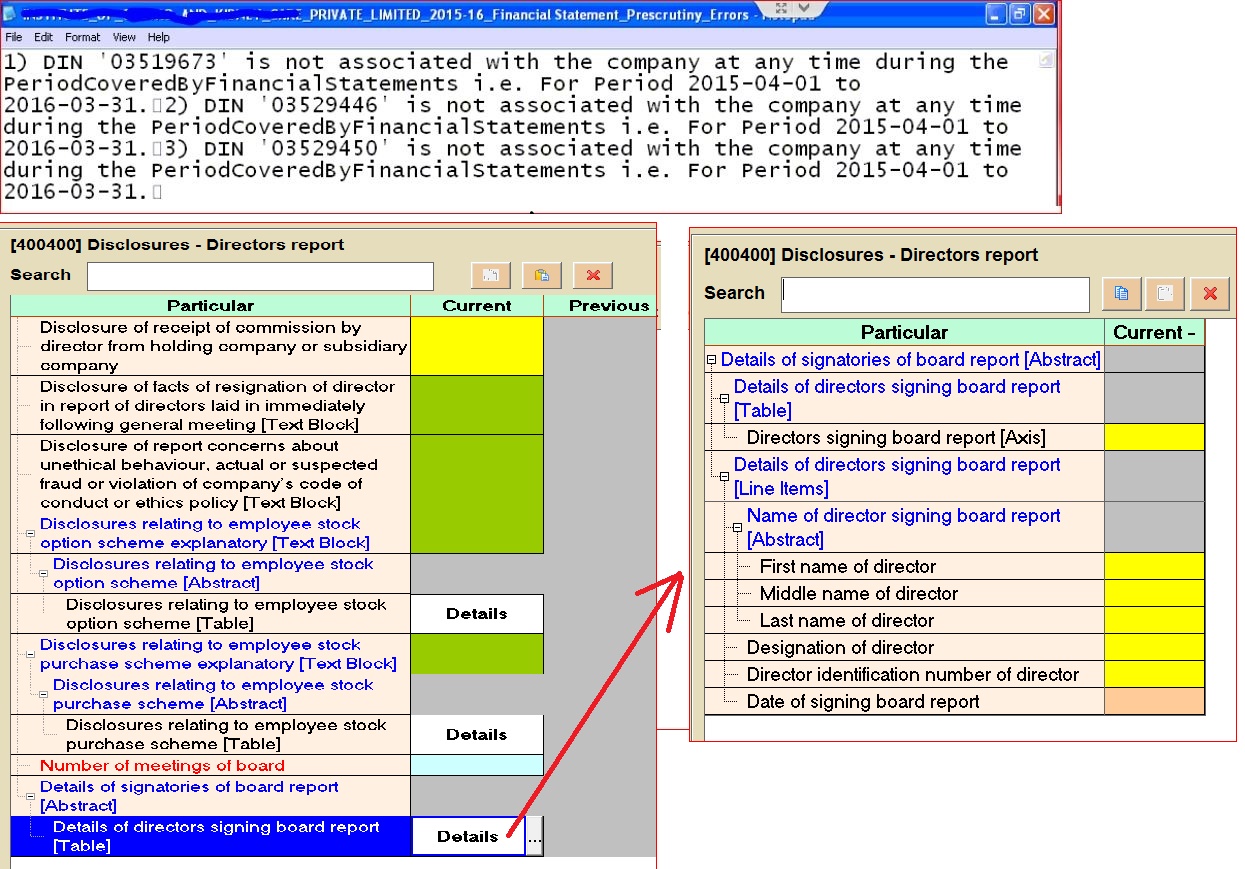
Problem: Item {http://www.icai.org/xbrl/taxonomy/2016-03-31/in-gaap}
DescriptionOfNatureOfRelatedpartyrelationship in context
|
Product Name: CompLaw
|
Sub-Title/module: XBRL
|
Topic: [400400] Disclosures -Directors Report
|
Category: Technical
|
Answer: Follow these steps:
- Go to 'XBRL' Click XBRL or Press 'ALT+X' key
- Select company, Financial Year and click Ok
- Select [400400] Disclosures - Directors Report
- Click 'show'
- Double Click on 'Details' of Details of contracts/arrangements/transactions not
at arm's length basis[Table]
- Fill the proper Details of contracts/arrangements/transactions not at arm's length
basis[Axis].
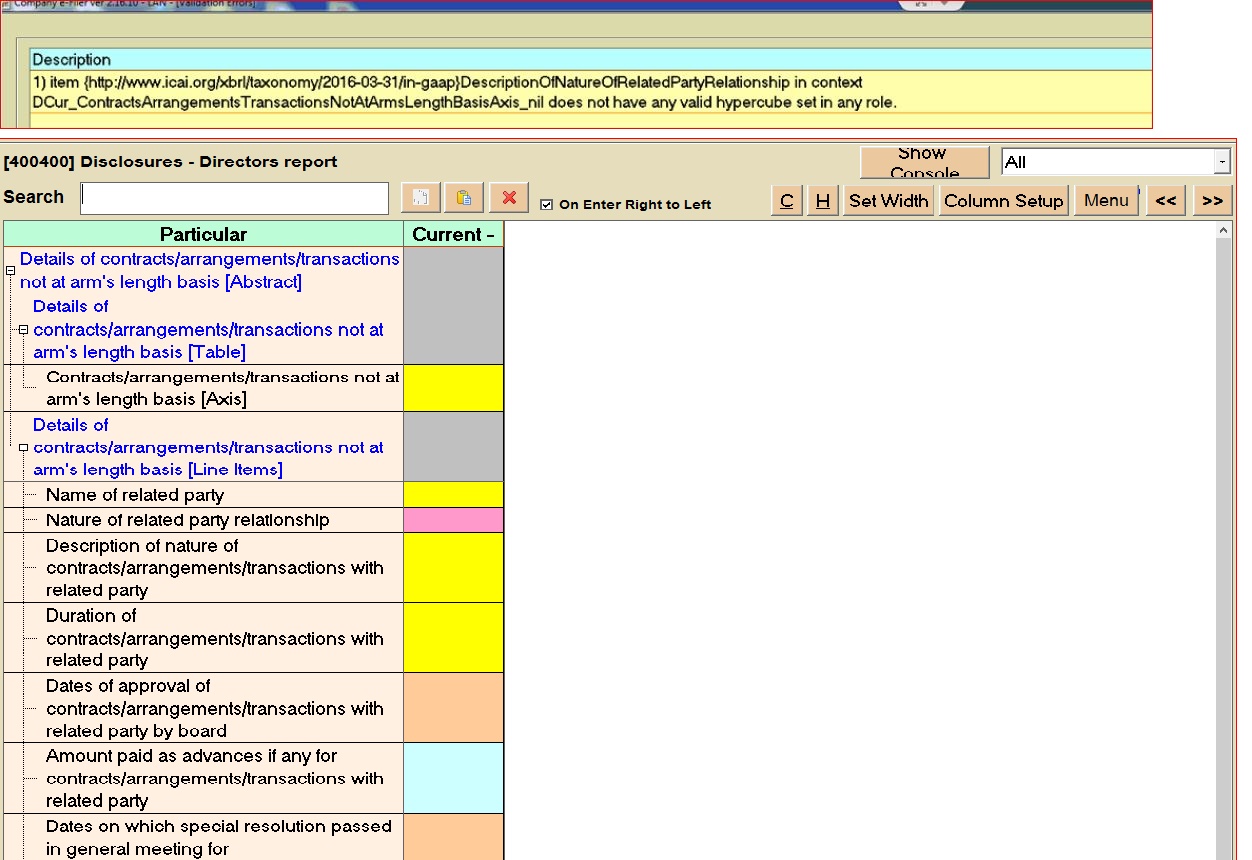
Problem: For table 'DetailsOfMaterialContractArrangementsTransactionsAtArmlenghtBasisTable'
mandatory element(s)
|
Product Name: CompLaw
|
Sub-Title/module: XBRL
|
Topic: [400400] Disclosures -Directors Report
|
Category: Non Technical
|
Answer: Follow these steps:
- Go to 'XBRL' Click XBRL or Press 'ALT+X' key
- Select company, Financial Year and click Ok
- Select [400400] Disclosures - Directors Report
- Click 'show'
- Double Click on 'Details' of 'Details of Material contracts/arrangements/transactions
at arm's length basis[Table]'
- Put the Date of Approval of Material Contracts/Arrangements/Transactions with Related
party by Board
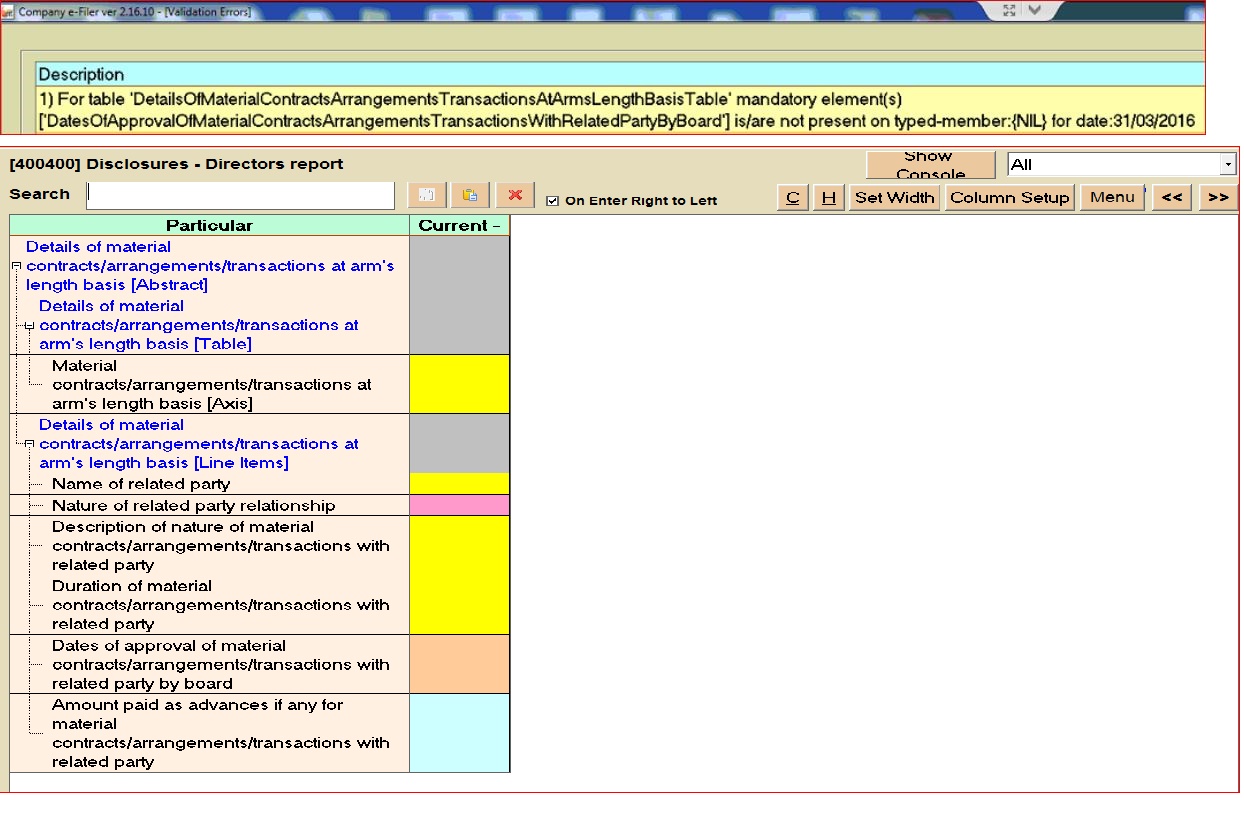
Problem: For table 'DetailsOfContractArrangementsTransactionsNotAtArmlenghtBasisTable'
mandatory element(s)
|
Product Name: CompLaw
|
Sub-Title/module: XBRL
|
Topic: [400400] Disclosures -Directors Report
|
Category: Non Technical
|
Answer: Follow these steps:
- Go to 'XBRL' Click XBRL or Press 'ALT+X' key
- Select company, Financial Year and click Ok
- Select [400400] Disclosures - Directors Report
- Click 'show'
- Double Click on 'Details' of Details of Contracts/arrangements/transactions Not
at arm's length basis[Table]
- Put the Date of approval of Contracts/arrangements/transactions with related party
by board
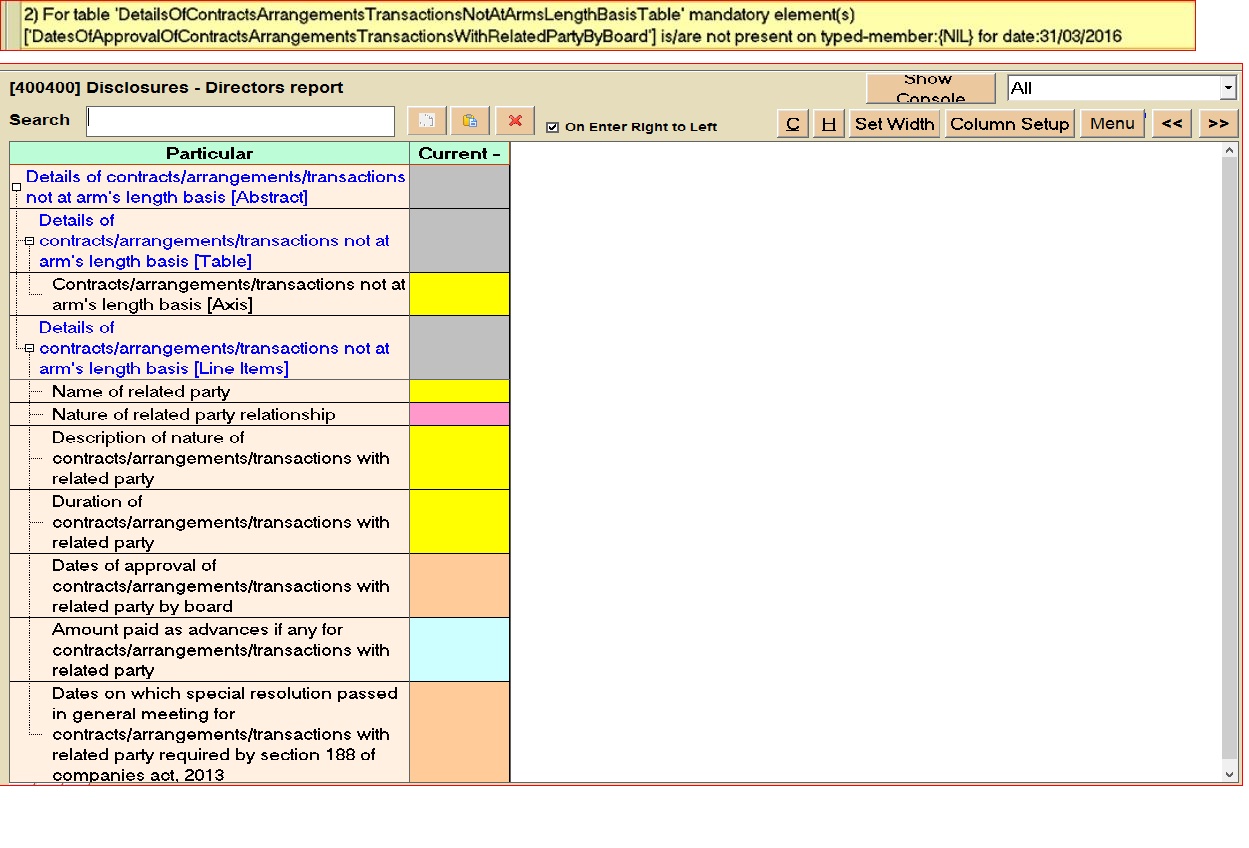
Problem: Element'SectorinwhichProjectscovered' is required. Since
element'CSRProjectOfActivityidentified' is entered in typed-member:{NA} for date:
31/03/2016
|
Product Name: CompLaw
|
Sub-Title/module: XBRL
|
Topic: [301000] Notes - Corporate social responsibility
|
Category: Non Technical
|
Answer: Follow these steps:
- Go to 'XBRL' Click XBRL or Press 'ALT+X' key
- Select company, Financial Year and click Ok
- Select [301000] Notes - Corporate social responsibility
- Click 'show'
- Check “Weather provisions of corporate social responsibility are applicable on company”
is TRUE or FALSE if TRUE then we have to mention the details in “Manner in which
amount of CSR spent during financial year[Abstract]
- Double click on details of “Classification of CSR spending[Table]”
- Fill the details of “CSR project or activity identified” and “sector in which project
is covered”
NOTE: In Case of FALSE no need to mention the Details in Classification
of CSR spending[Table]
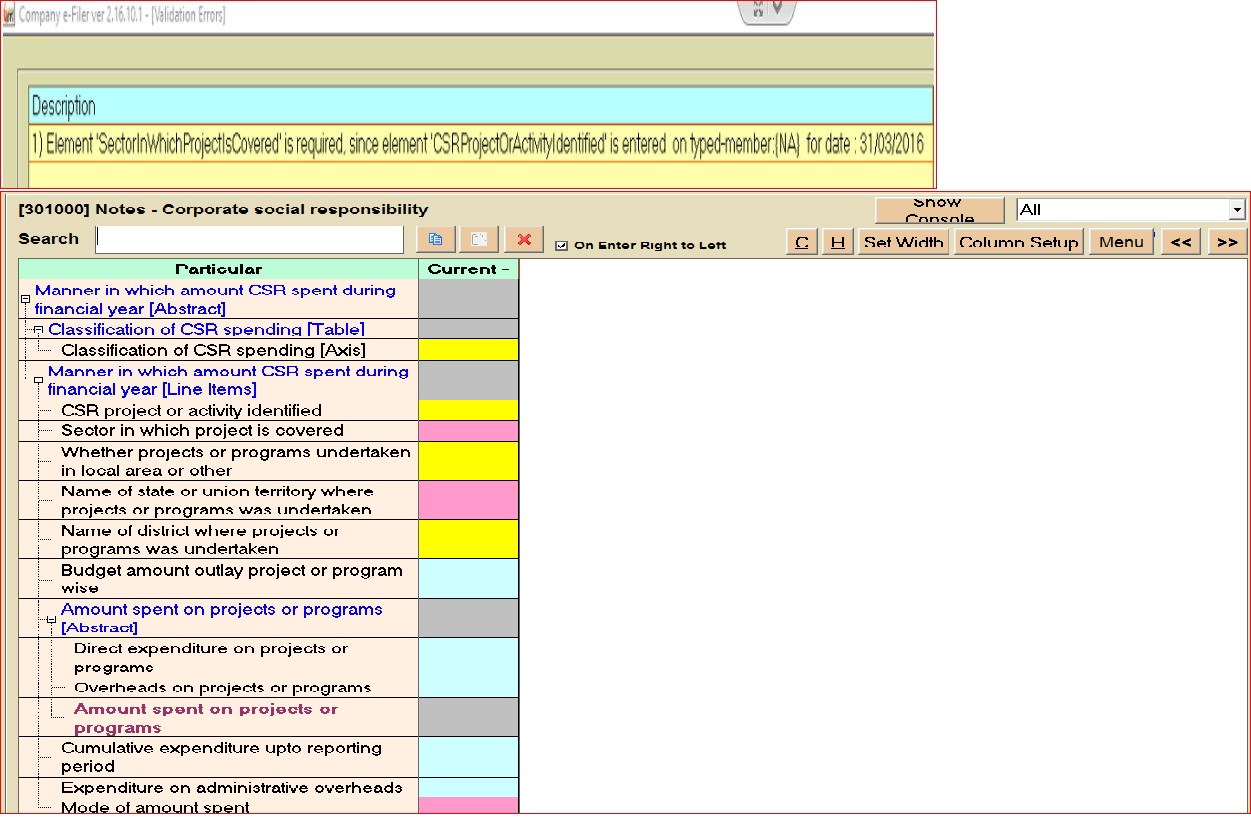
Problem: Value for item 'PrescribedCSRExpenditure' should be equal
to 2 percent of the value of item 'AverageNetProfitForLastThreeFinancialYears' for
contextid DCur.
|
Product Name: CompLaw
|
Sub-Title/module: XBRL
|
Topic: [301000] Notes - Corporate social responsibility
|
Category: Non Technical
|
Answer: Follow these steps:
- Go to 'XBRL' Click XBRL or Press 'ALT+X' key
- Select company, Financial Year and click Ok
- Select [301000] Notes - Corporate social responsibility
- Click 'show'
- Check the amount mentioned in prescribed CSR expenditure in “Disclosure of CSR spending
[ABSTRACT]”
- The Amount of prescribed CSR expenditure should be 2% of the amount mentioned above
in “Average net profit for last 3 years”
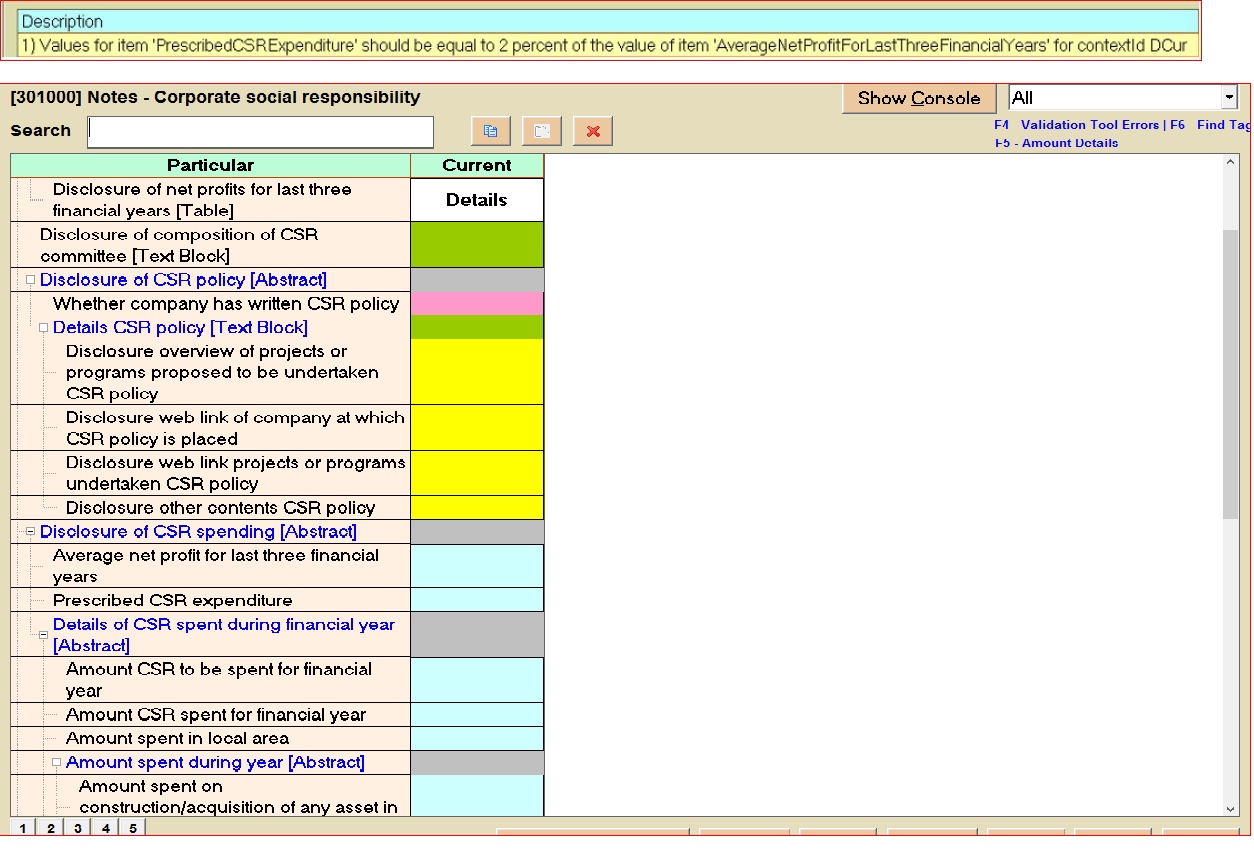
Problem: Value for 'CINOfRelatedParty' For Period 2014-04-01 to
2015-03-31 should be unique for axis(s)
|
Product Name: CompLaw
|
Sub-Title/module: XBRL
|
Topic: [201600] Notes - Related party
|
Category: Non Technical
|
Answer: Follow these steps:
- Go to 'XBRL' Click XBRL or Press 'ALT+X' key
- Select company, Financial Year and click Ok
- Select [201600] Notes - Related party
- Click 'show'
- Double click on details of 'Disclosure of relationship and transaction between related
parties[TABLE]'
- Check that the CIN of related party mentioned in the Axis are different, If same
then we have to delete that related party from the Axis.
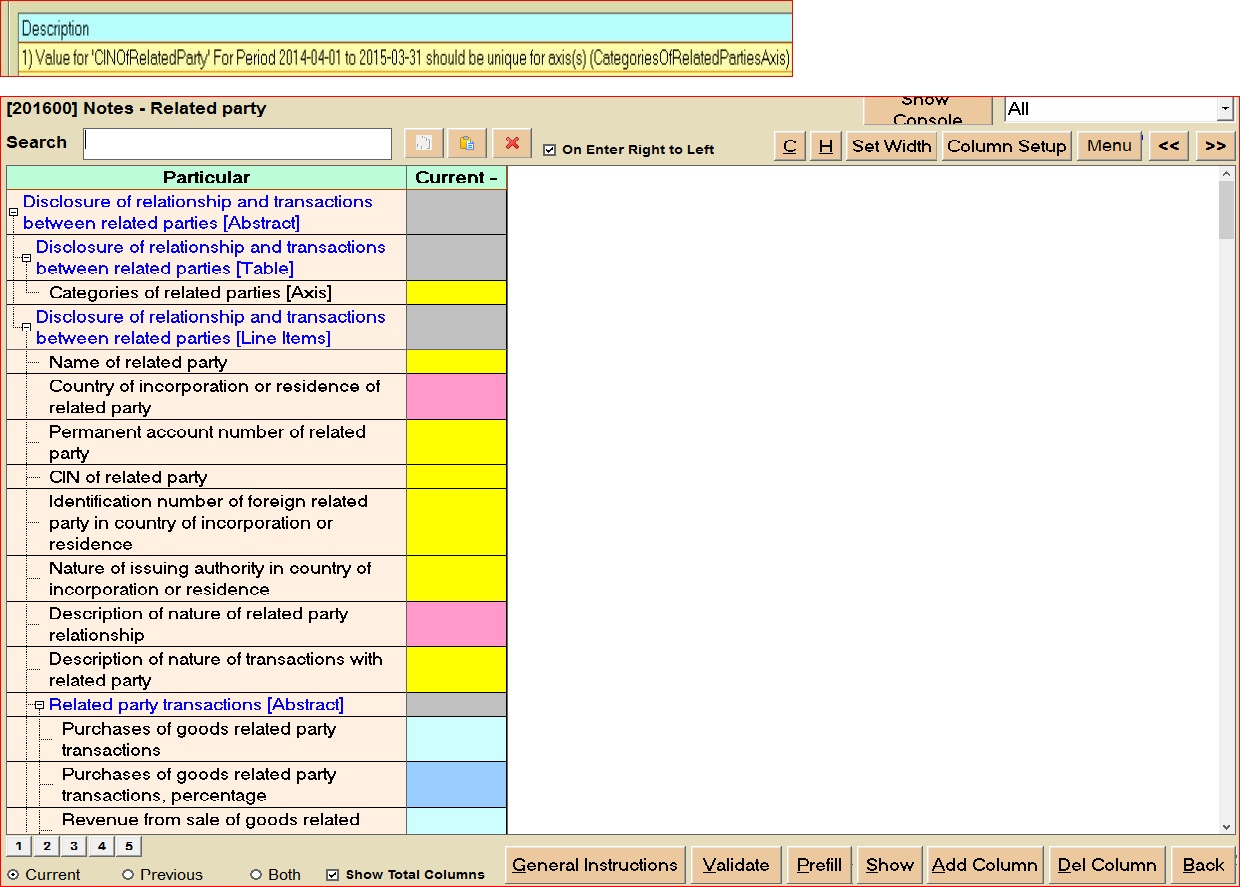
Problem: WeatherSecretarialAuditreportIsApplicableOnCompany' is
not applicable if 'NatureOfReportStandaloneConsolidated' is [Consolidated] For Period
2016-04-01 to 2016-03-31 for
|
Product Name: CompLaw
|
Sub-Title/module: XBRL
|
Topic: [400500] Disclosures - Secretarial Audit Report
|
Category: Non Technical
|
Answer: Follow these steps: In case of report is “consolidated”
- Go to 'XBRL' Click XBRL or Press 'ALT+X' key
- Select company, Financial Year and click Ok
- Select [400500] Disclosures - Secretarial Audit Report
- Click 'show'
- in this case no need to fill any thing even
No need to select false, this table will remain blank.
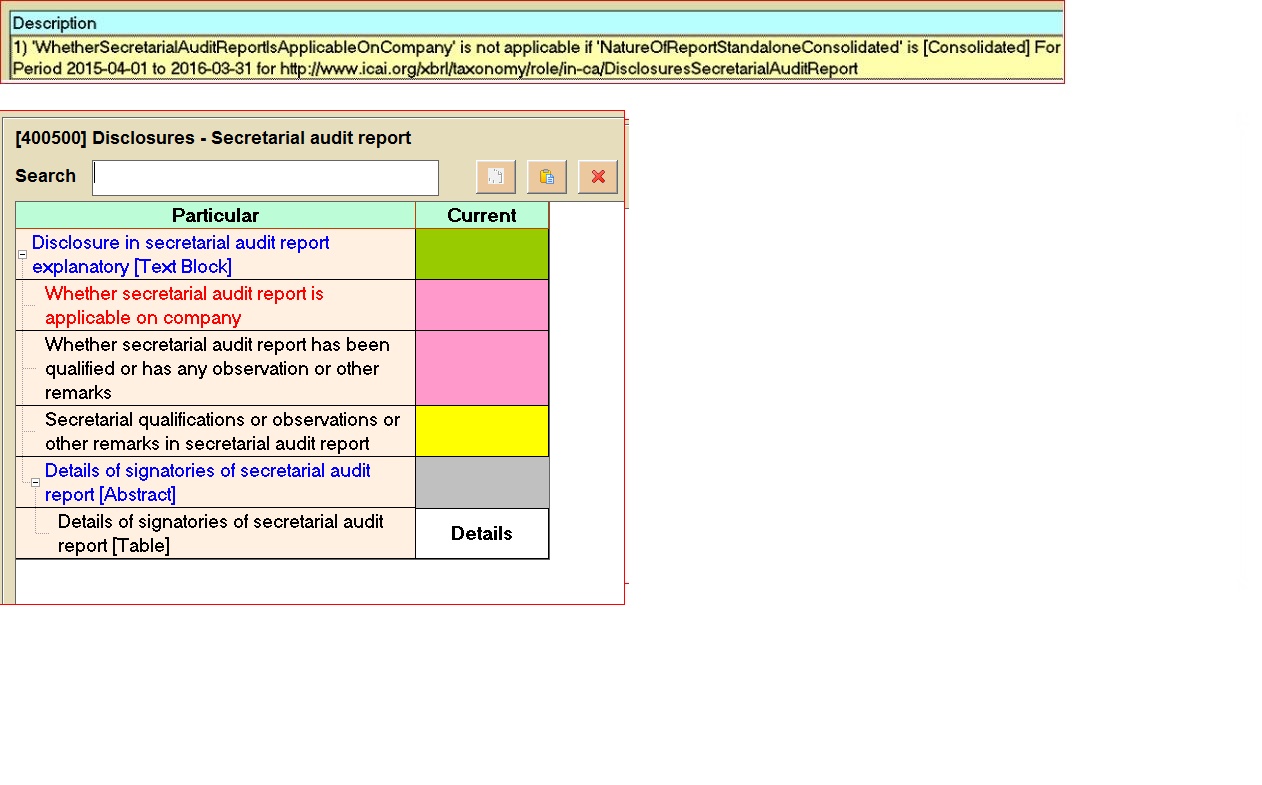
Problem: For table 'DetailsOfContractArrangementsTransactionsNotAtArmLengthBasisTable'
mandatory element(s) [NatureOfRelatedPartyRelationship] is/are not present on typed-
|
Product Name: CompLaw
|
Sub-Title/module: XBRL
|
Topic: [400400] Disclosures -Directors Report
|
Category: Non Technical
|
Answer: Follow these steps:
- Go to 'XBRL' Click XBRL or Press 'ALT+X' key
- Select company, Financial Year and click Ok
- Select [400400] Notes Directors Report
- Click 'show'
- Check Particular “Weather there are contracts/arrangement/transaction not at arm
length basis”
- If TRUE then have to put the details below that TAB If FALSE then delete the Details
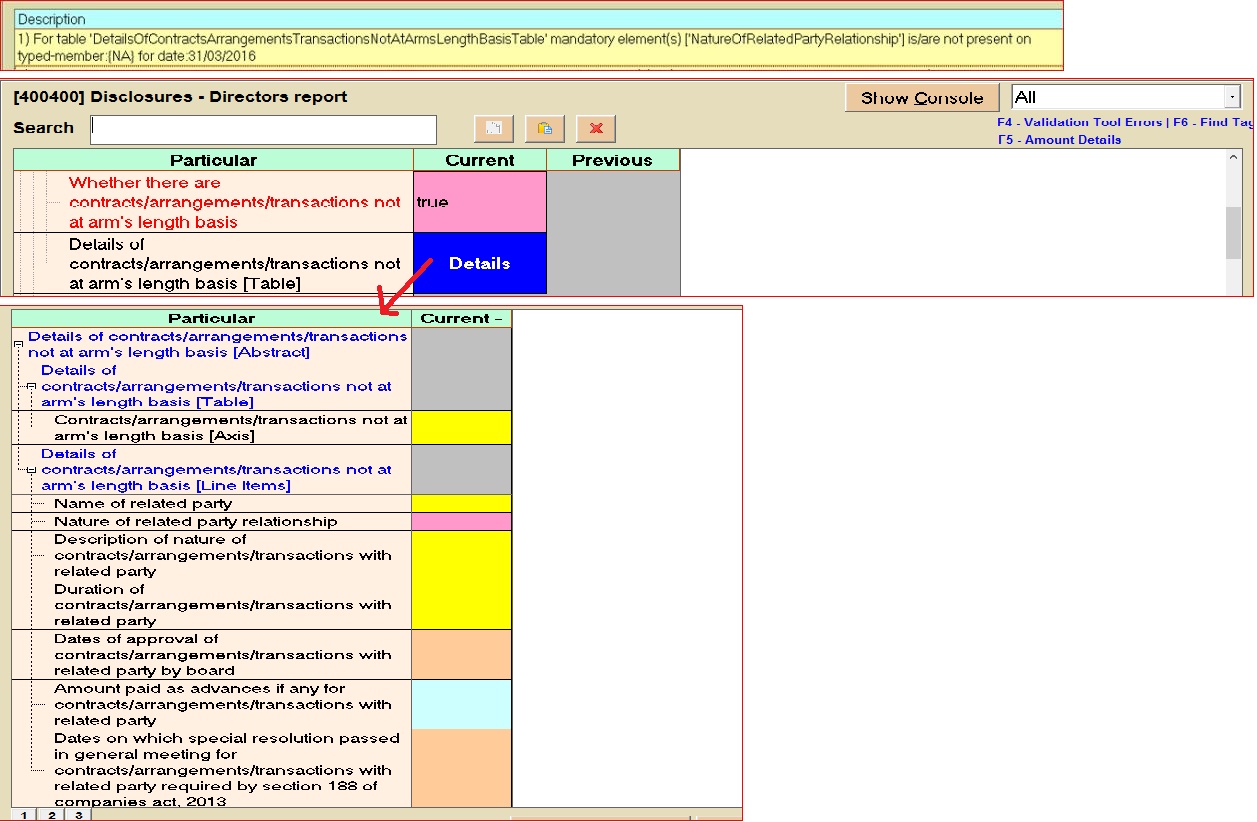
Problem: Value entered in 'AverageNetProfitForLastThreeFinancialYears'
Should be equal to three average value(s) in (NetProfitForLastThreeFinancialYearsAxis)
under
|
Product Name: CompLaw
|
Sub-Title/module: XBRL
|
Topic: [301000] Notes - Corporate social responsibility
|
Category: Non Technical
|
Answer: Follow these steps:
- Go to 'XBRL' Click XBRL or Press 'ALT+X' key
- Select company, Financial Year and click Ok
- Select [301000] Notes - Corporate social responsibility
- Click 'show'
- Double click on Details of 'Disclosure of net profit for last three Financial year[TABLE]'
- Check the Average amount of “ NetProfitComputedUnderSection198AndAdjustedAsPerRule2(1)(F)Of
CompaniesCSRPolicyRules2014.
- Then Click back
- Check the amount mentioned under “Disclosure of CSR spending [Abstract]”Average
net profit for last 3 years
- The Amount must be in exact figure Should not be rounded off, enter exact decimals.
Both amount value should match.
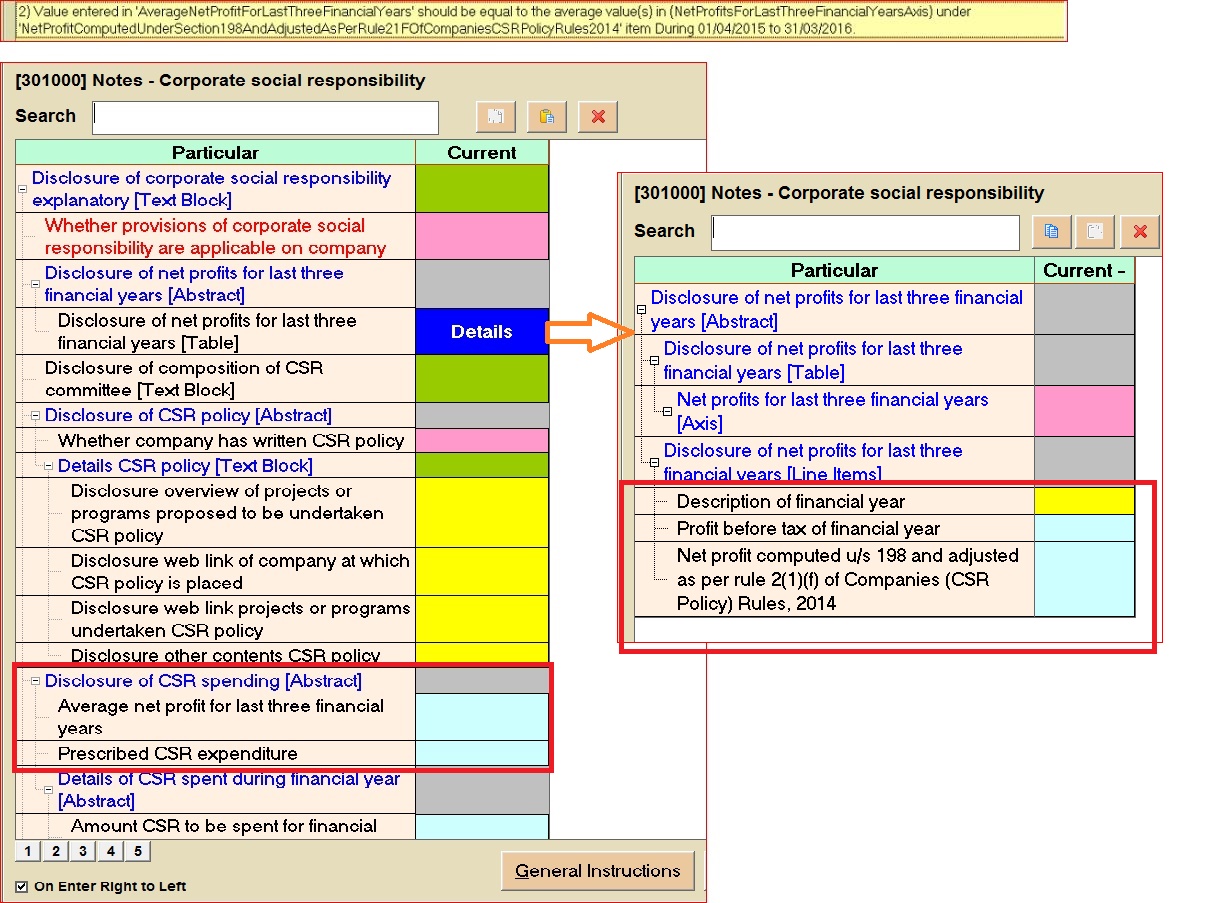
Problem: Element AdditionsToReserves:Specified Value=19012612:
Expected Value=19012615: must be sum of [ProfitLossForPeriodX1.0, OtherAdditionsToReserveX1.0]::ContextID
=
|
Product Name: CompLaw
|
Sub-Title/module: XBRL
|
Topic: [100200] Statement of profit and Loss
|
Category: Non Technical
|
Answer: Follow these steps for bonus setup:
- Go to 'XBRL' Click XBRL or Press 'ALT+X' key
- Select company, Financial Year and click Ok
- Select [100200] Statement of profit and Loss
- Click 'show'
- Check the “Total profit(loss) for period” Note-Down the amount
- Goto Home
- Select [200200] Notes - Reserves and Surplus
- Click 'show'
- Double click on “statement of changes in reserves[table]”
- Check the “total profit(loss) for period”
- Both the amount mentioned here and in Notes100200 should be equal exactly.
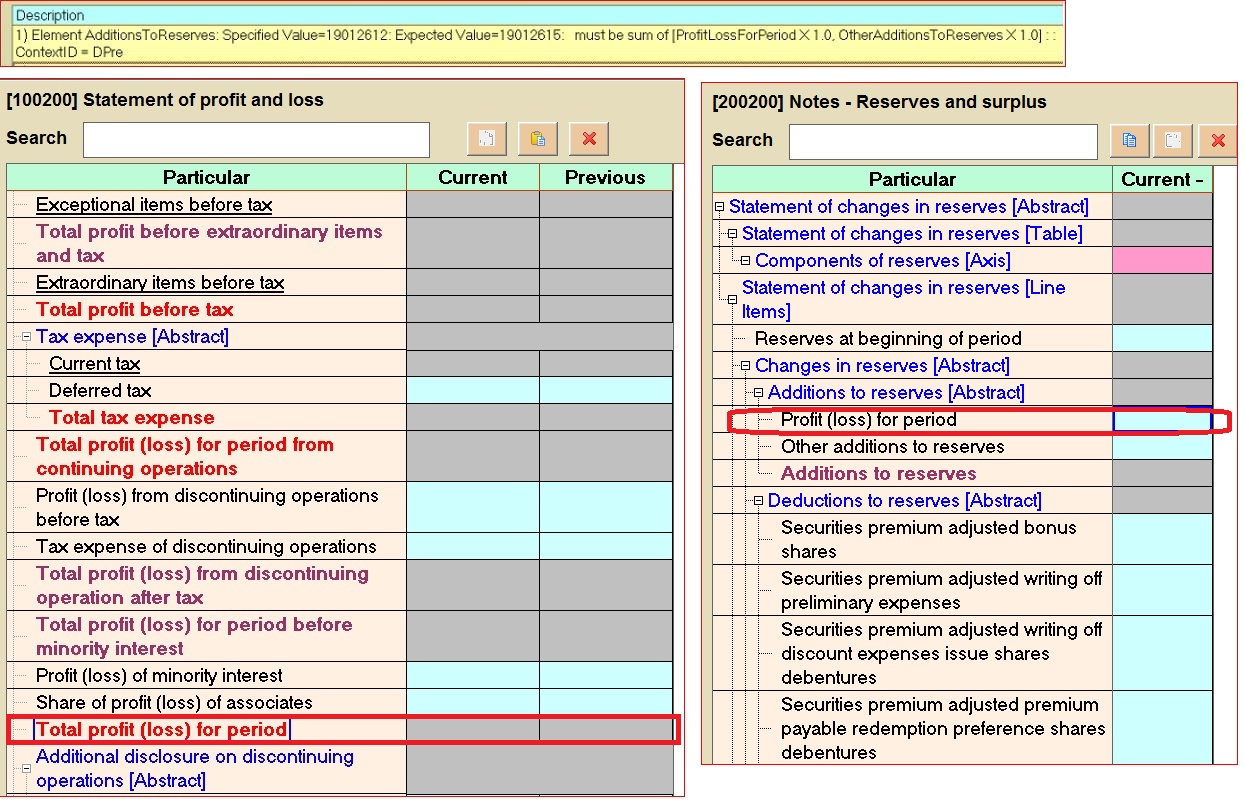
Problem: Since 'proceedsFrpmBorrowingsClassifiedAsFinancingActivities'
is entered for the previous year, corresponding value for current year should be
entered.
|
Product Name: CompLaw
|
Sub-Title/module: XBRL
|
Topic: [100400] if Cash flow method is Indirect
|
Category: Non Technical
|
Answer: Follow these steps:
- Go to 'XBRL' Click XBRL or Press 'ALT+X' key
- Select company, Financial Year and click Ok
- Select [100300] if Cash flow method is Direct or Select [100400] if method is Indirect
- Click 'show'
- Check the “proceeds from borrowings” below “cash flows from used in financing activities[Abstract]”
- If amount is entered in previous year than have to put amount for current year too
mandatory.
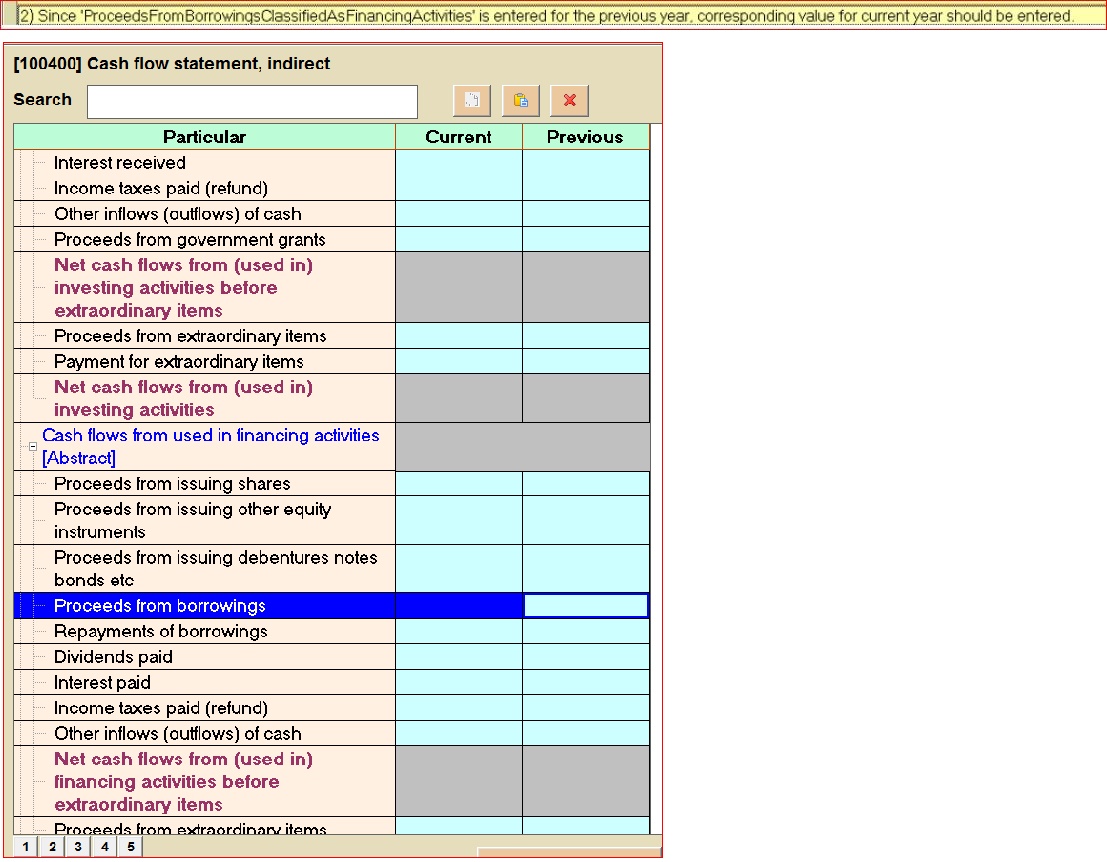
Problem: For table 'DisclosureOfKeyManagerialPersonnelsAndremunerationToKeyManagerialPersonnelsAndDirectors
Table' mandatory element(s)
|
Product Name: CompLaw
|
Sub-Title/module: XBRL
|
Topic: [300700] Notes -Key Managerial personnel and directors remuneration and
other information
|
Category: Non Technical
|
Answer: Follow these steps:
- Go to 'XBRL' Click XBRL or Press 'ALT+X' key
- Select company, Financial Year and click Ok
- Select [300700] Notes - Key managerial personnels and directors and remuneration
and other information
- Click 'show'
- Double click Details of “Disclosure of key managerial personnel and directors and
remuneration to key managerial personnel and directors[Table]”
- Put the “Date of birth of key managerial personnel and director”
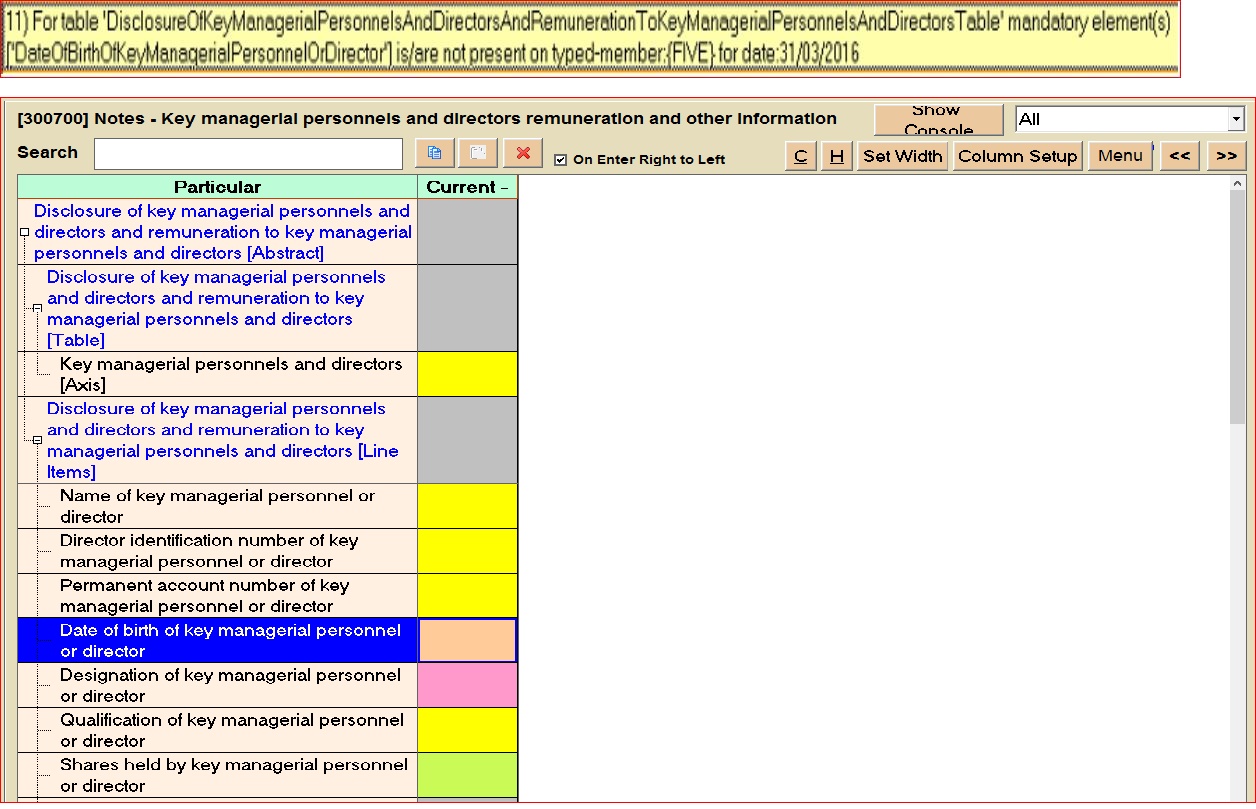
Problem: For table' disclosureOfClassesOfShareCapitalTable' mandatory
element(S) [ValueOfSharesSubscribedButNotFullyPaid] is/are not present on explicit-member:
|
Product Name: CompLaw
|
Sub-Title/module: XBRL
|
Topic: [200100] Notes - Share capital
|
Category: Non Technical
|
Answer: Follow these steps:
- Go to 'XBRL' Click XBRL or Press 'ALT+X' key
- Select company, Financial Year and click Ok
- Select [200100] Notes - Share capital
- Click 'show'
- Double click on “Disclosure of classes of share capital[table]”
- Put the “value of share subscribed but not fully paid” as its not present then put
'0'
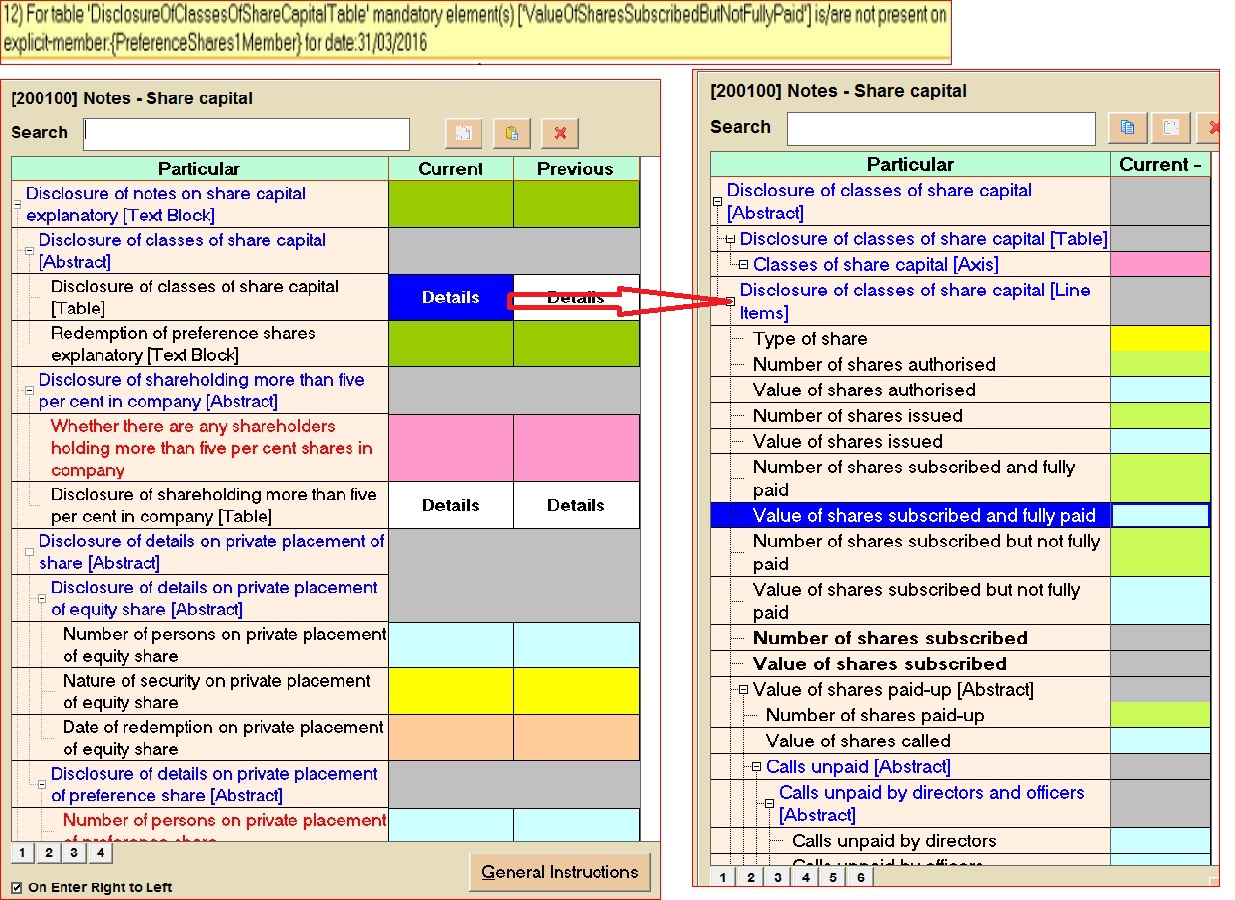
Problem: For table 'LoansAndAdvancestable' mandatory element(s)
['LoansAndAdvancesDueByFirmsOrCompaniesInWhichAnyDirectorsoartnerOrDirector'] is/are
not present on
|
Product Name: CompLaw
|
Sub-Title/module: XBRL
|
Topic: [200600] Notes - Subclassification and notes on liabilities and assets
|
Category: Non Technical
|
Answer: Follow these steps:
- Go to 'XBRL' Click XBRL or Press 'ALT+X' key
- Select company, Financial Year and click Ok
- Select [200600] Notes - Subclassification and notes on liabilities and assets
- Click 'show'
- Double click on Details of “loan and advances[table]”
- For “Classification of assets based on security[Axis]” select 'unsecured considered
good member' from drop-down list
- For “Classification of Loans and advance[Axis]” Select 'loans Advances Value Be
received Member' from drop-down list.
- Put the value for “Details of loan and advances due by firms or companies in which
any director is partner or director[Abstract]” if not present then put'0'
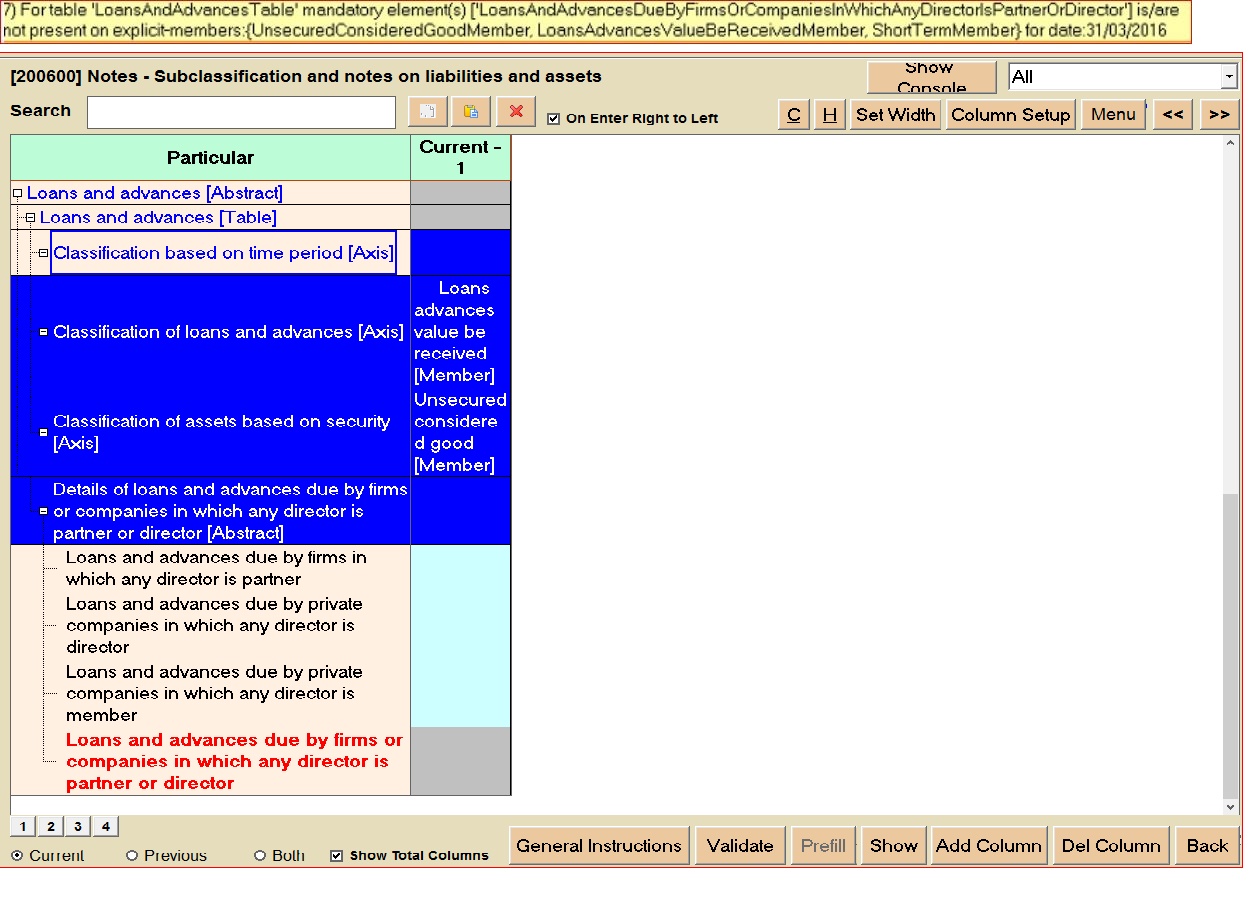
Problem: For table 'DisclosureOfAdditionalinformationIntangibleAssets
Table' mandatory element(s) ['UsefulLivesOrAmortizationRatesIntangibleAssets'] is/are
not present on explicit-
|
Product Name: CompLaw
|
Sub-Title/module: XBRL
|
Topic: [201100] Notes - Intangible assets
|
Category: Non Technical
|
Answer: Follow these steps:
- Go to 'XBRL' Click XBRL or Press 'ALT+X' key
- Select company, Financial Year and click Ok
- Select [201100] Notes - Intangible assets
- Click 'show'
- Double click on Details of “Disclosure of additional information intangible assets[Table]”
- Select 'otherIntangible assets member' from drop-down list in “classes of intangible
assets[Axis]”
- Put the value for “Useful lives or amortization rates intangible assets” if not
present put NA, field cant be blank.
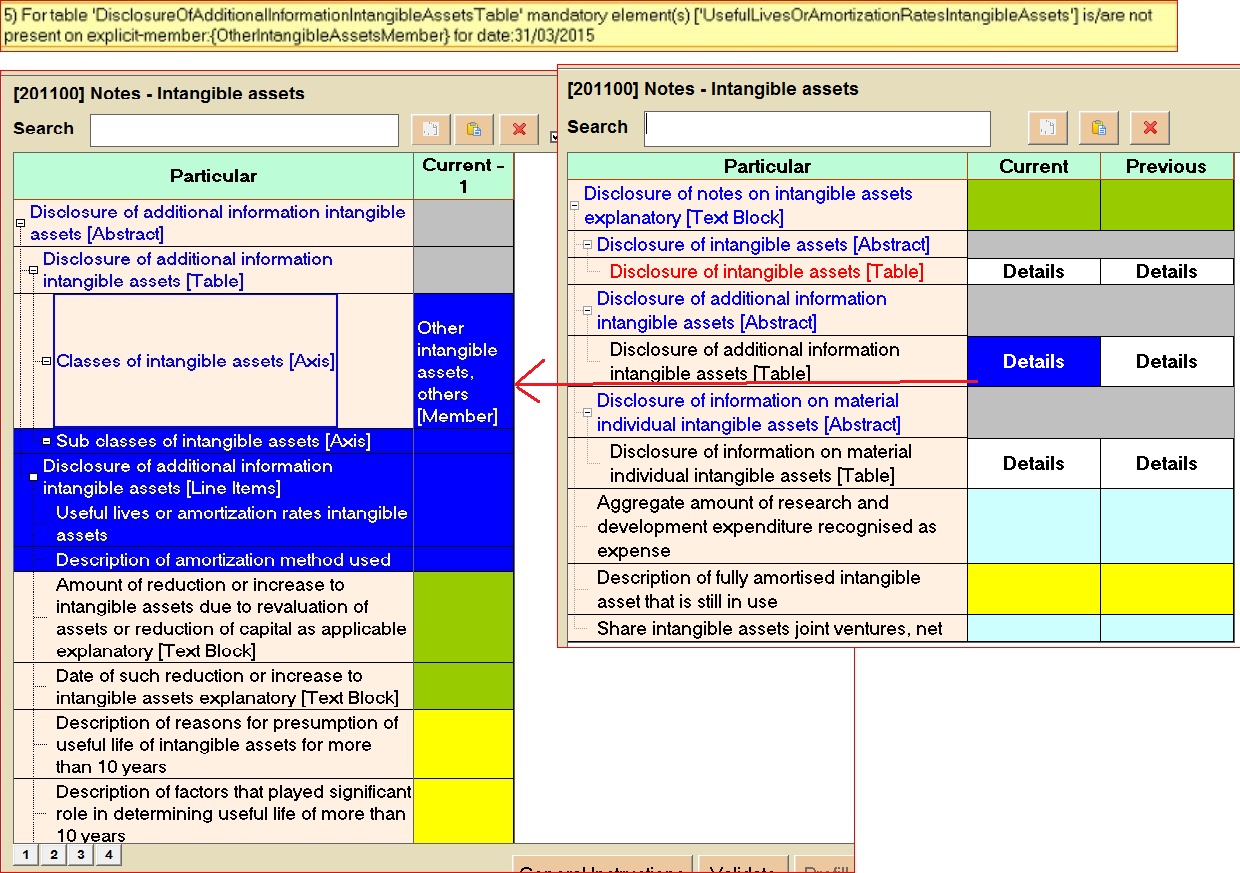
Problem: For table 'DisclosureOfAdditionalinformationIntangibleAssets
Table' mandatory element(s) ['UsefulLivesOrAmortizationRatesIntangibleAssets'] is/are
not present on explicit-
|
Product Name: CompLaw
|
Sub-Title/module: XBRL
|
Topic: [201100] Notes - Intangible assets
|
Category: Technical
|
Answer: Follow these steps:
- Go to 'XBRL' Click XBRL or Press 'ALT+X' key
- Select company, Financial Year and click Ok
- Select [201100] Intangible assets
- Click 'show'
- Double click on Details of “Disclosure of additional information intangible assets[Table]”
- Select 'Computer Software member ' from drop-down list in “classes of intangible
assets[Axis]”
- Put the value for “Useful lives or amortization rates intangible assets” if not
present put NA, field cant be blank.
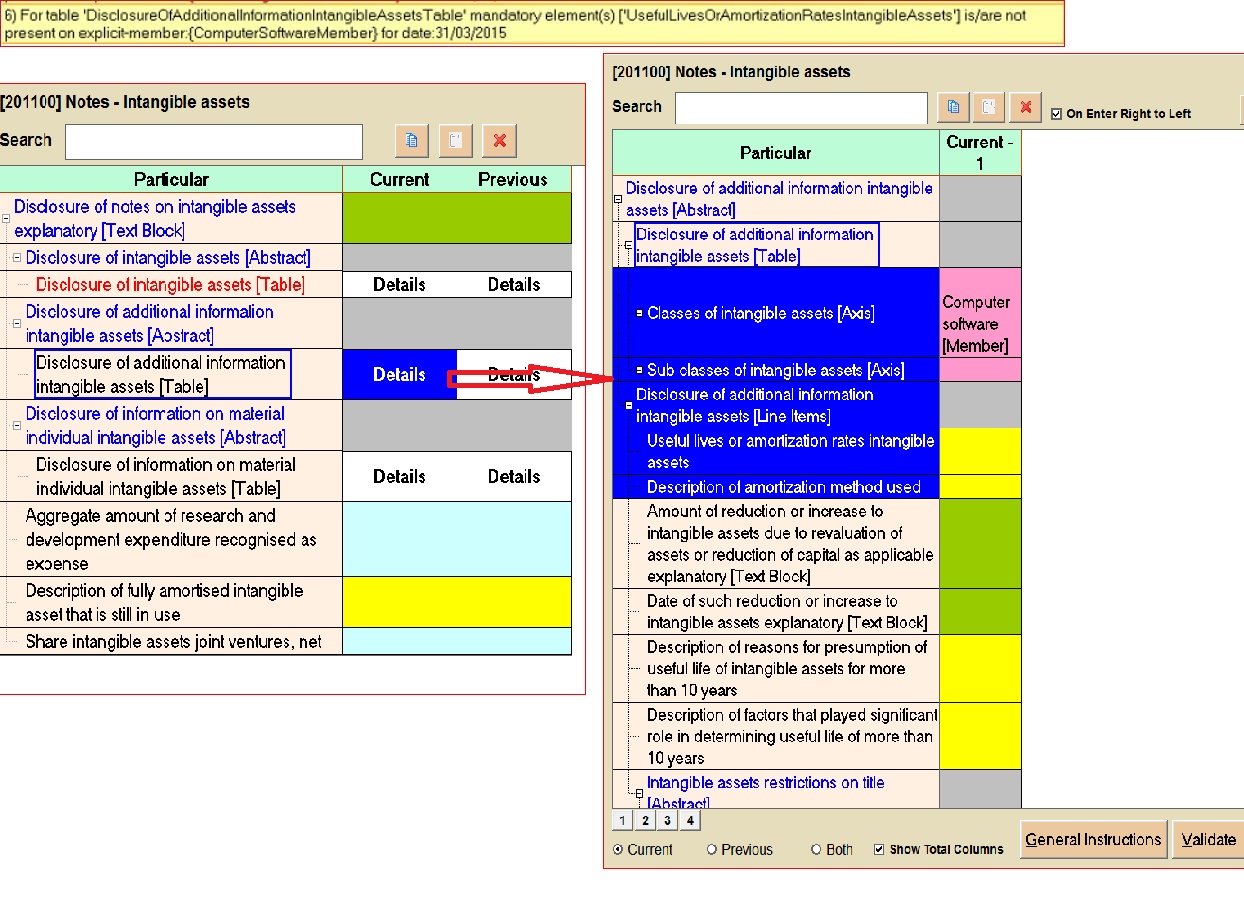
Problem: Since 'EstimateOfFinancialEffectsOfContingentLiabilities'
is entered for the previous year, corresponding value for current year should be
entered
|
Product Name: CompLaw
|
Sub-Title/module: XBRL
|
Topic: [202100] Notes - Other provisions, contingent liabilities and contingent
assets
|
Category: Non Technical
|
Answer: Follow these steps:
- Go to 'XBRL' Click XBRL or Press 'ALT+X' key
- Select company, Financial Year and click Ok
- Select [202100] Notes - Other provisions, contingent liabilities and contingent
assets
- Click 'show'
- Double click on details of “Disclosure of contingent liabilities[Table]”
- Put the value for current year of “Estimate of financial effect of contingent liabilities”
as Previous is entered.
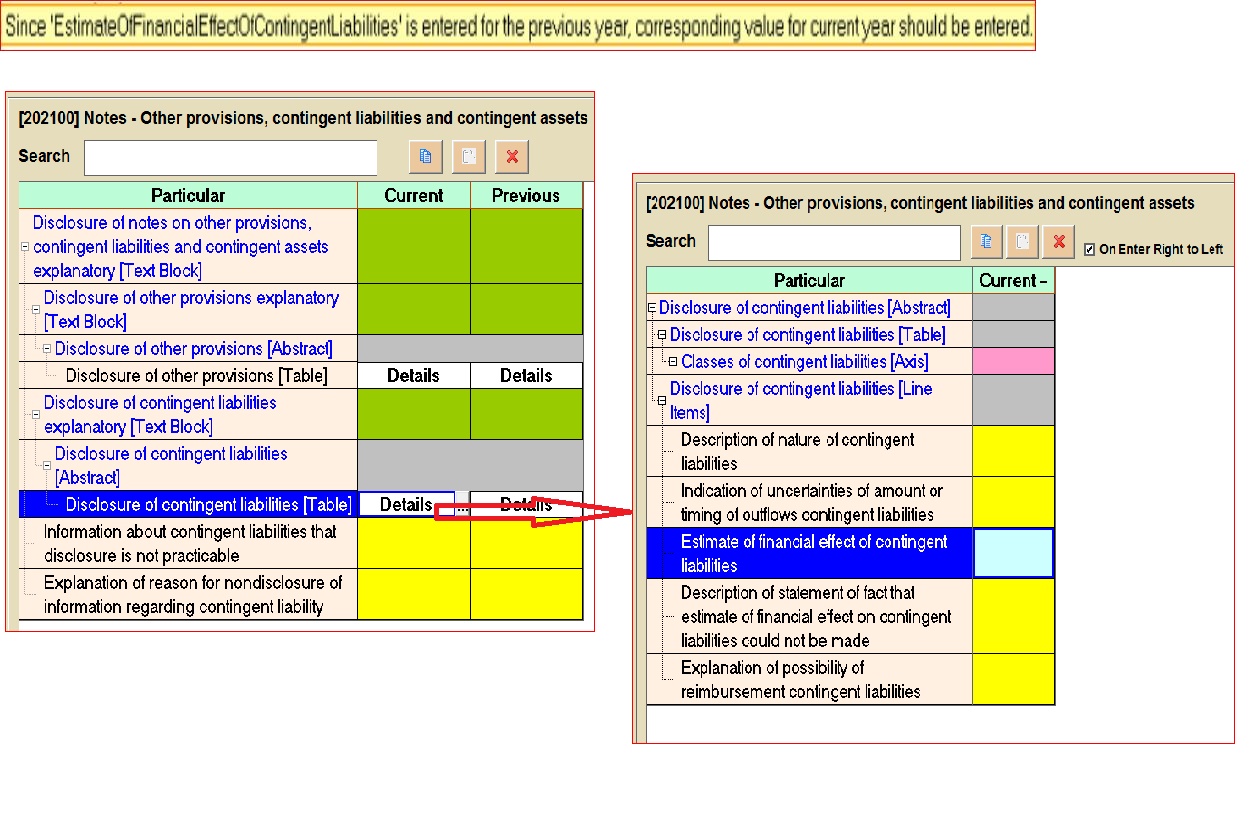
Problem: For table 'DisclosureOfAuditorsQualificationsReservationsOrAdverseRemarksInAuditorsReportTable'
mandatory element(s)
|
Product Name: CompLaw
|
Sub-Title/module: XBRL
|
Topic: [400200] Disclosures - Auditors report
|
Category: Technical
|
Answer: Follow these steps:
- Go to 'XBRL' Click XBRL or Press 'ALT+X' key
- Select company, Financial Year and click Ok
- Select [400200] Disclosures - Auditors report
- Click 'show'
- Double click on details of “Disclosure of auditors qualifications reservations or
adverse remarks in auditors report[Table]
- For current year put the details of “Disclosure in auditors report relating to deposits
accepted” if there is no details then put NA.
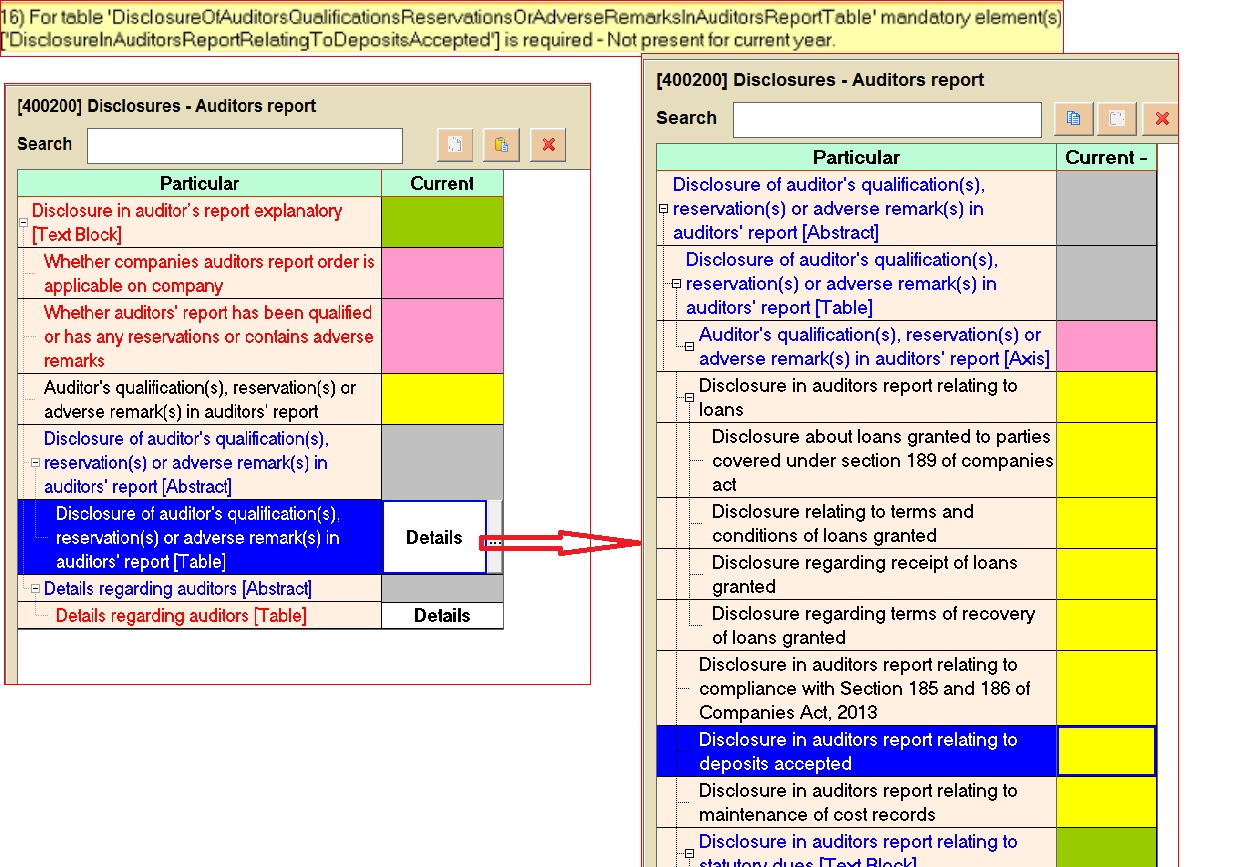
Problem: cvc-complex-type2.2: Elements 'in-ca:WeatherThereAreMaterialContractsArrangementsAtArmsLengthBasis'
must have no element [children]. And the value must be valid
|
Product Name: CompLaw
|
Sub-Title/module: XBRL
|
Topic: [400400] Disclosures -Directors Report
|
Category: Non Technical
|
Answer: Follow these steps:
- Go to 'XBRL' Click XBRL or Press 'ALT+X' key
- Select company, Financial Year and click Ok
- Select [400400] Disclosures “Directors report”
- Click 'show'
- Check Weather there are material contracts/arrangements/transactions at arm's length
basis select TRUE or FALSE from drop down list not any other data like yes, no
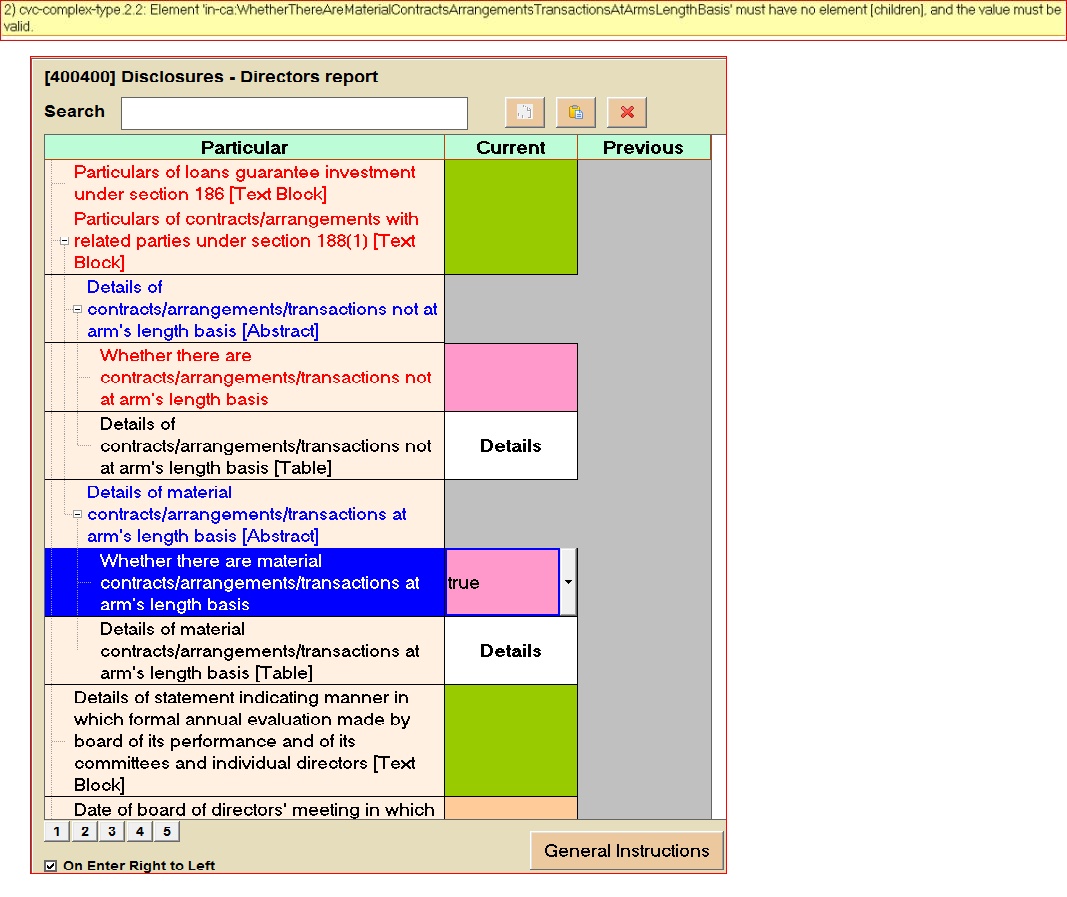
Problem: 'DateofBoardOfMeetingWhenFinalAccountsWereApproved' ForPeriod
2015-04-01 to 2016-03-31
|
Product Name: CompLaw
|
Sub-Title/module: XBRL
|
Topic: [400100] Disclosure of general information about company
|
Category: Non Technical
|
Answer: Follow these steps:
- Go to 'XBRL' Click XBRL or Press 'ALT+X' key
- Select company, Financial Year and click Ok
- Select [400100] Disclosure of general information about company
- Click 'Show'
- Check the Date of “date of board meeting when final accounts were approved”
- Click 'Home'
- Select [400400] Disclosures Directors Report
- Click 'show'
- Check the “Date of board of directors meeting in which boards report to under section134
was approved”
Note:- Date should be same or greater than as mentioned in notes
[400100]“Disclosure of general information about company”
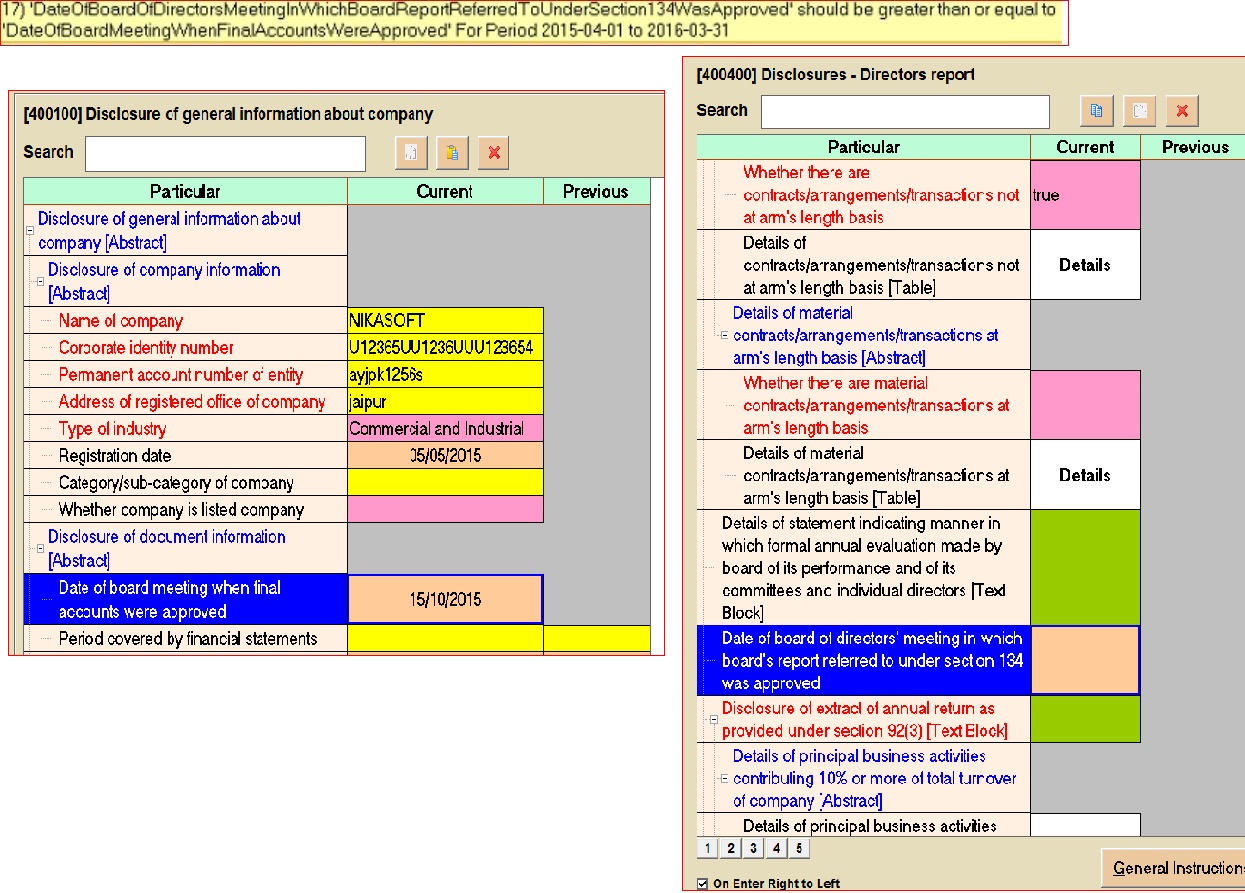
Problem: While Generating AOC-4 Error Occured {Xml parsing error: not well-formed (invalid token) (error code4), line 466,column265 of file/C/SAG Infotech/Complaw/Temp/TestXmlAOC4.xdp
|
Product Name: CompLaw
|
Sub-Title/module: E-forms-Annual Filing Forms
|
Topic: AOC-4
|
Category: Non Technical
|
Answer: Follow these steps:
- Select 'E-Forms' or (Press'ALT+E' Key)
- Select 'Annual Filing Forms' or (Press'ALT+A' Key)
- Select Form AOC-4
- Click on 'Profit And Loss'
- Then Goto 'Turnover details'
- Check the detail in “Description of the Product or Service” {no special character or unwanted space in the description)
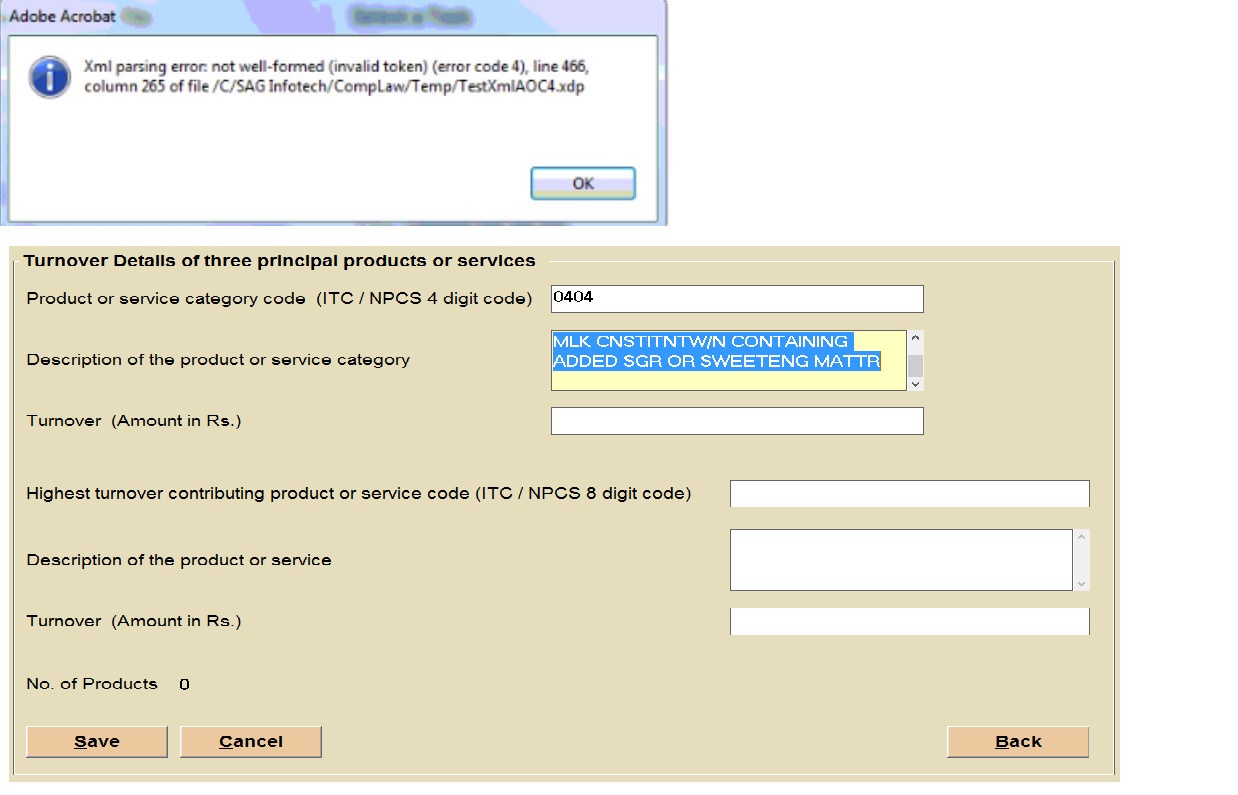
Problem: To be digitally signed by Company Secretary/ Company Secretary in Practice not entered. Please enter
|
Product Name: CompLaw
|
Sub-Title/module: E-forms-Annual Filing Forms
|
Topic: MGT-7
|
Category: Non Technical
|
Answer: Follow these steps:
- Open the MGT-7pdf Form
- On Page 1. Enter CIN of company. Click 'Pre-fill'
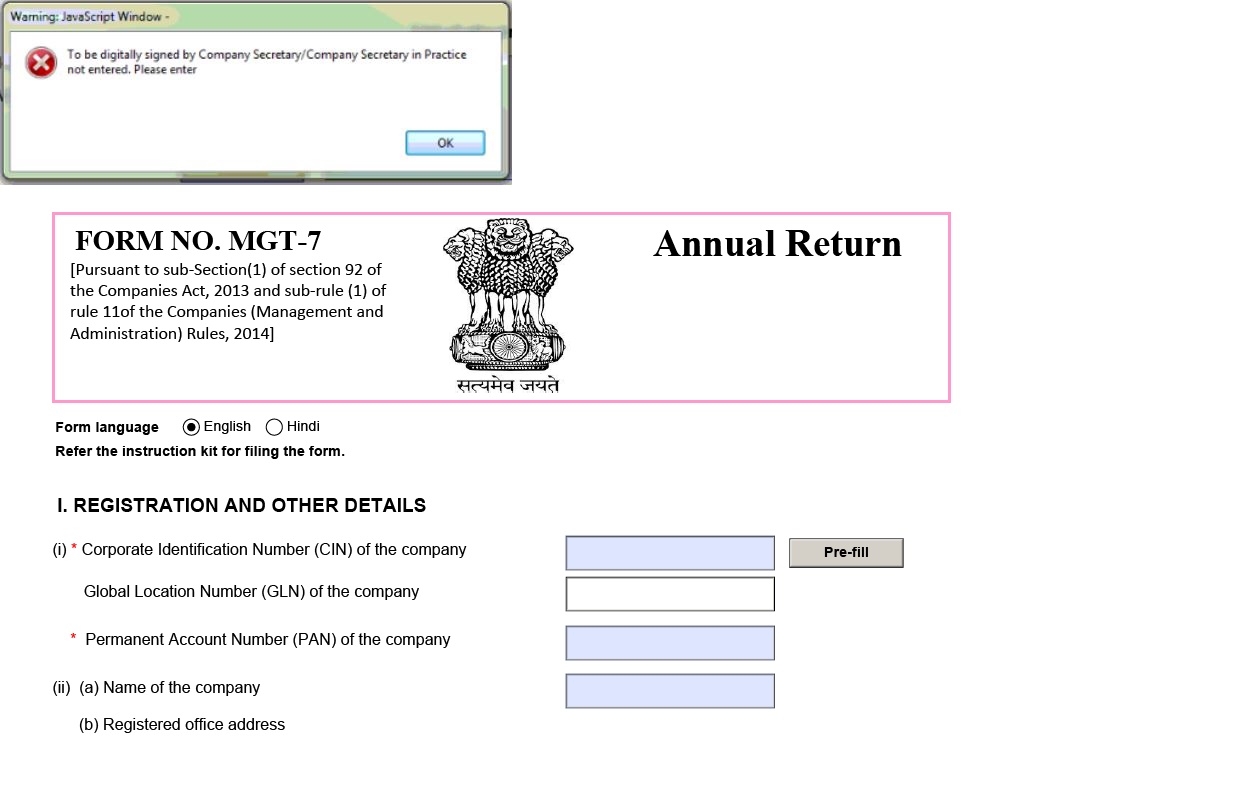
Problem: Error occured while generating FORM 23ACA,“In case of C&I and NBFC No cannot be selected in field 12 Wheather scheduleVI of the companies Act 1956 is applicable or not”
|
Product Name: CompLaw
|
Sub-Title/module: E-forms-Annual Filing Forms
|
Topic: 23ACA
|
Category: Non Technical
|
Answer: Follow these steps:
- Select E-Forms or Press'ALT+E' Key
- Select Annual Filing Forms or Press'ALT+A' Key
- Select 'Form 23ACA'
- Check mark the option for “Schedule VI of the companies act 1956 is applicable”
- Then Generate again 23ACA
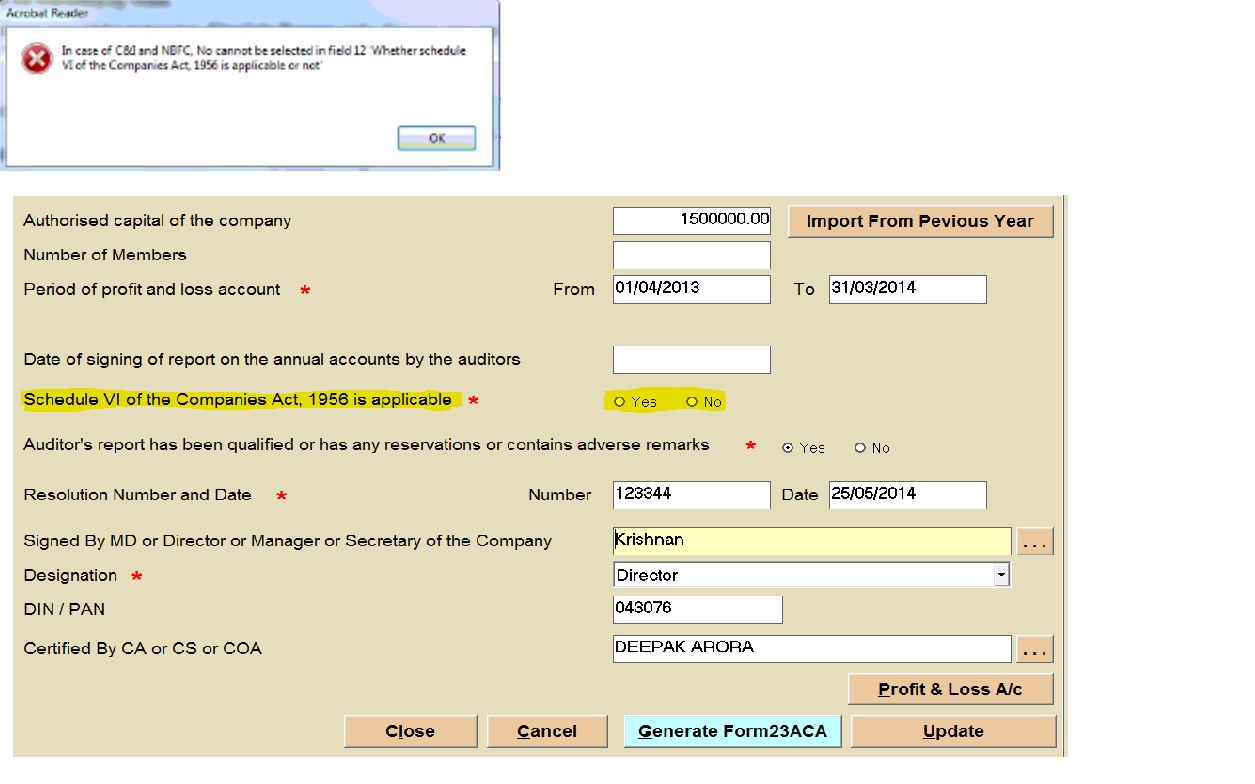
Problem: Taxonomy is not showing while opening XBRL
|
Product Name: CompLaw
|
Sub-Title/module: XBRL
|
Topic: Taxonomy
|
Category: Non Technical
|
Answer: Follow these steps:
- Go to Software Data Directory [C:\SAG Infotech\CompLaw\XBRL Data] and check that all the Taxonmy Folders are available
- If not then update the software with full update and Latest patch file then check. Download latest patch of software from https://saginfotech.com/Downloads.aspx and update the software.
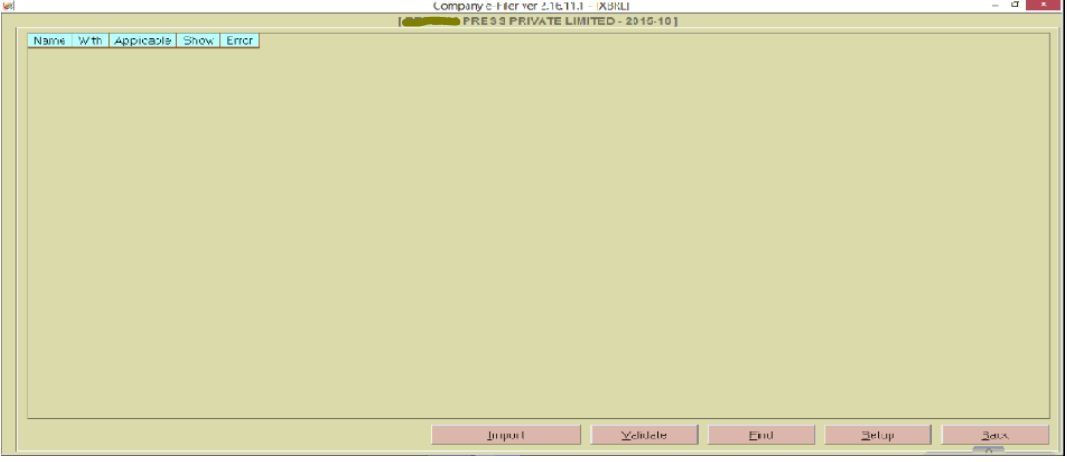
Problem: Value of 'ProfitBeforeTaxOfFinancialYear' item forFinancialYearMember1 on(NetProfitsForLastThreeFinancialYearsAxis) does not matchthe value of 'ProfitBeforeTax' for 2016-03-31
|
Product Name: CompLaw
|
Sub-Title/module: XBRL
|
Topic: [100200] Notes - 'Statement of profit and loss'
|
Category: Non Technical
|
Answer: Follow these steps:
- Go to 'XBRL' Click XBRL or Press 'ALT+X' key
- Select company, Financial Year and click Ok
- Select [301000] Notes - 'Corporate social responsibility'
- Click 'show'
- Double click on Details of 'Disclosure of net profit for last three Financial year[TABLE]'
- Check the amount of 'Profit before tax of financial year' in Axis “Financial year 1”
- Click Home
- Select [100200] Notes - 'Statement of profit and loss'
- Check the Amount of “Total profit before tax” of the Previous year, The value should be equal as in Notes [301000].

Problem: 1) Since 'PrincipalAmount' is entered for the current year. Corresponding value for previous year should be entered
2) Since 'Indebtness' is entered for the current year. Corresponding value for previous year should be entered
|
Product Name: CompLaw
|
Sub-Title/module: XBRL
|
Topic: Select [400400] Disclosures - Directors Report
|
Category: Non Technical
|
Answer: Follow these steps:
- Go to 'XBRL' Click XBRL or Press 'ALT+X' key
- Select company, Financial Year and click ok
- Select [400400] Disclosures - Directors Report
- Click 'show'
- Double click on Details of 'Details of indebtness of company[Table]' for previous Year as in Error, details are not provided for previous year
- Put the value in Principal amount at end of Period.
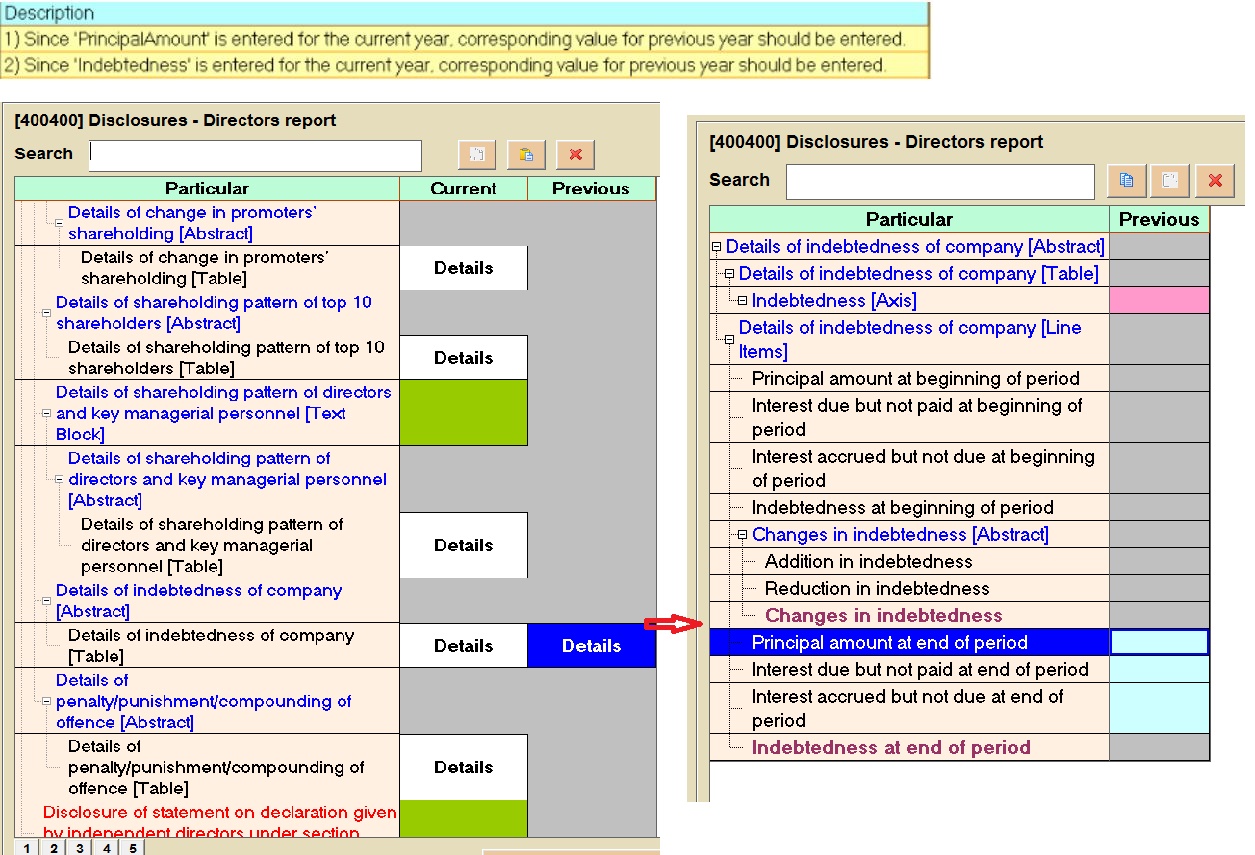
Problem: [201100] Notes - 'Intangible assets'
|
Product Name: CompLaw
|
Sub-Title/module: XBRL
|
Topic: IntangibleAssets' should be greater than or equal to zero
|
Category: Non Technical
|
Answer: Follow these steps:
- Go to 'XBRL' Click XBRL or Press 'ALT+X' key
- Select company, Financial Year and click Ok
- Select [201100] “Intangible assets”
- Click 'Show'
- Double click on Details of 'disclosures of intangible assets [Table]
- Check the value of “Intangible assets at end of period” it shpuld not be negative amount.
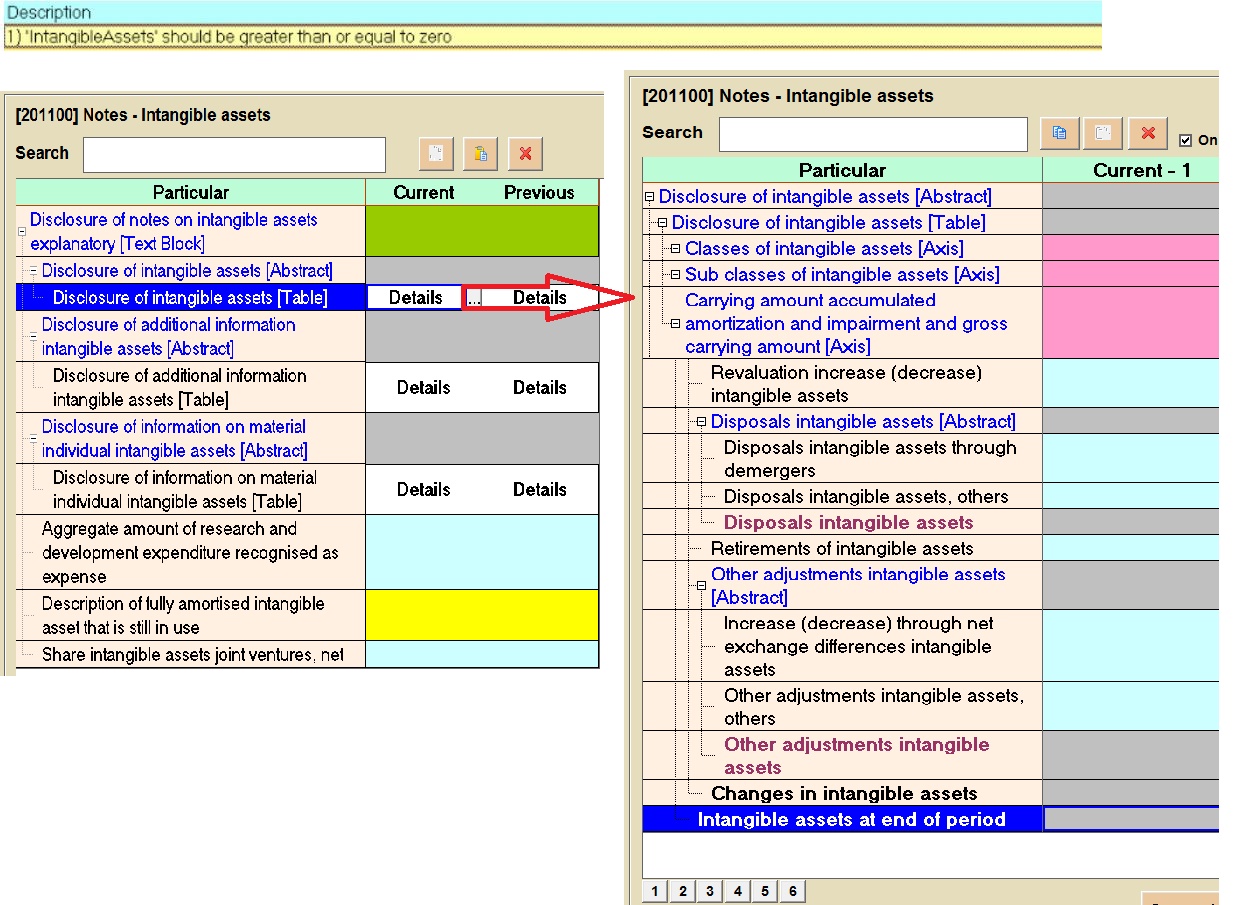
Problem: Summation of 'ValueOfSharesPaidUp' items As on 31/03/2016 on(ClassesOfSharesCapitalAxis) does not match the value of 'Share capital' in BalanceSheet {For both previous and current year]
|
Product Name: CompLaw
|
Sub-Title/module: XBRL
|
Topic: [200100] Notes - 'Share Capital
|
Category: Non Technical
|
Answer: Follow these steps:
- Go to 'XBRL' Click XBRL or Press 'ALT+X' key
- Select company, Financial Year and click Ok
- Select [201100] “Intangible assets”
- Click 'Show'
- Double click on Details of 'disclosures of intangible assets [Table]
- Check that the share capital at the end of period should match with total(summation) value of shares paid-up. The value should be same which is mentioned in [100100] Balance sheet {The value of Share capital}
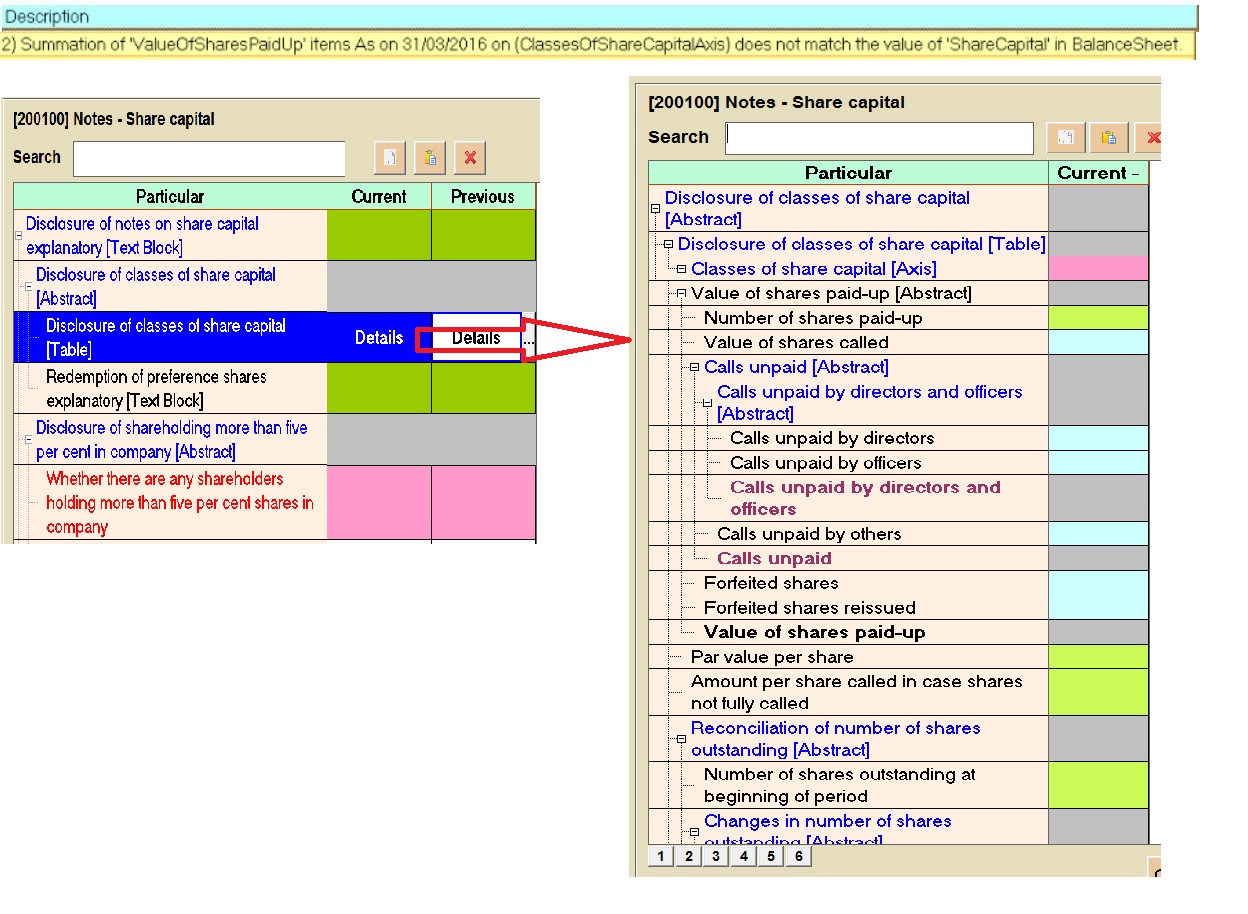
Problem: For table 'ClassificationOfCSRSpendingTable' mandatory element(s) ['CSRProjectOrActivityIdentified'] is/are not present on typed-member;{NA} for date: 31/03/2016
|
Product Name: CompLaw
|
Sub-Title/module: XBRL
|
Topic: [301000] Notes - 'Corporate social responsibility'
|
Category: Non Technical
|
Answer: Follow these steps:
- Go to 'XBRL' Click XBRL or Press 'ALT+X' key
- Select company, Financial Year and click Ok
- Select [301000] Notes - 'Corporate social responsibility'
- Click 'Show'
- Double click on Details of “Classification of CSR spending [Table]
- Here provide valid details regarding CSR.
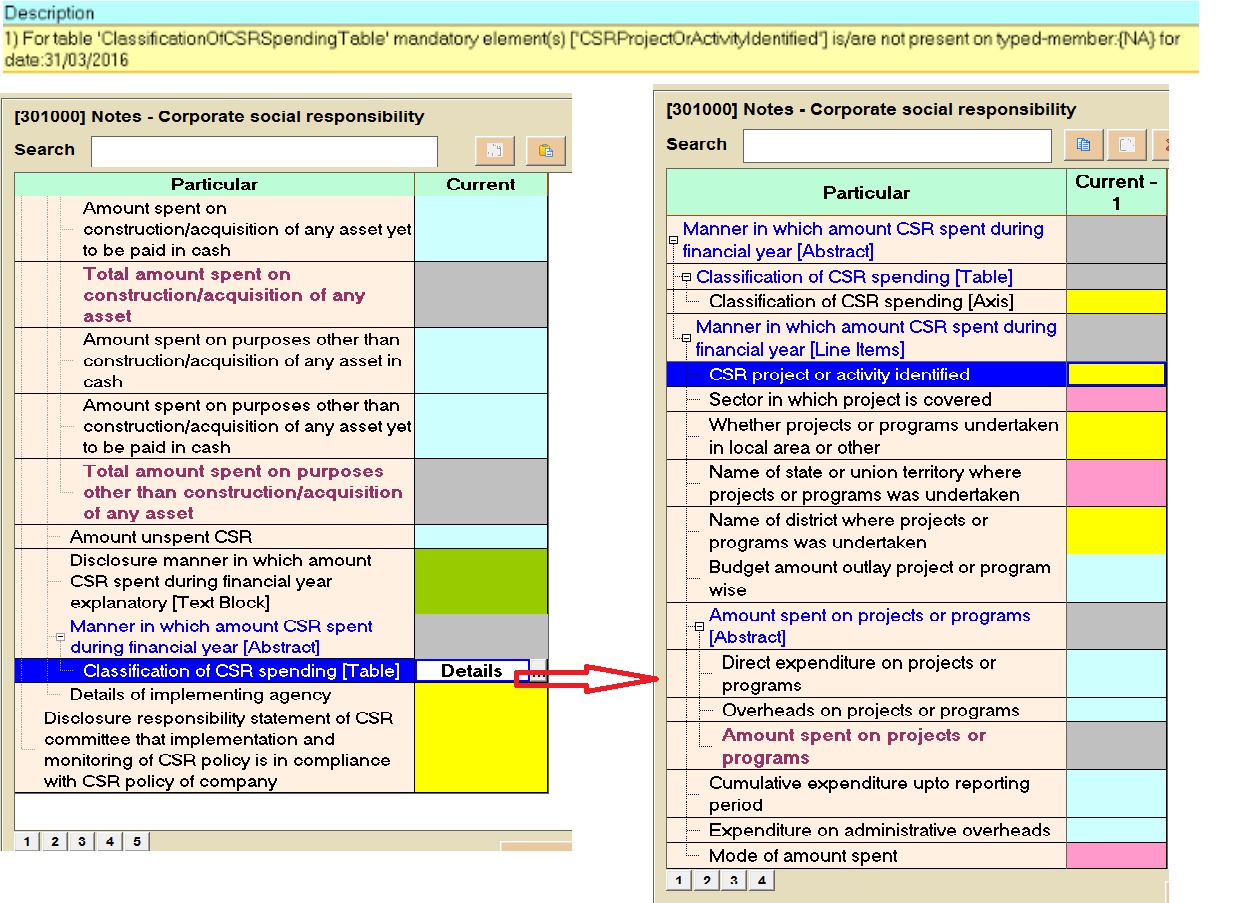
Problem: For table 'DisclosureOfKeyManagerial PersonnelsAndDirectors AndRemuneration To KeyManagerial Personnels And DirectorsTable' mandatory element(s) ['QualificationOfKeyManagerialPersonnelsAndDirector'] is/are not present on typed-member:(Director14) for date: 31/03/2016
|
Product Name: CompLaw
|
Sub-Title/module: XBRL
|
Topic: [300700] Notes -Key Managerial personnels and directors remuneration and other information
|
Category: Non Technical
|
Answer: Follow these steps:
- Go to 'XBRL' Click XBRL or Press 'ALT+X' key
- Select company, Financial Year and click Ok
- Select [300700] Notes - Key managerial personnels and directors and remuneration and other information
- Click 'Show'
- Double click on details “Disclosure of key managerial personnel and directors and remuneration to key managerialpersonnel and directors[Table]”
- Check that the mandatory fields(red font) of Key Managerial Personnel and Director for every Axis are present; if missing enter the details.
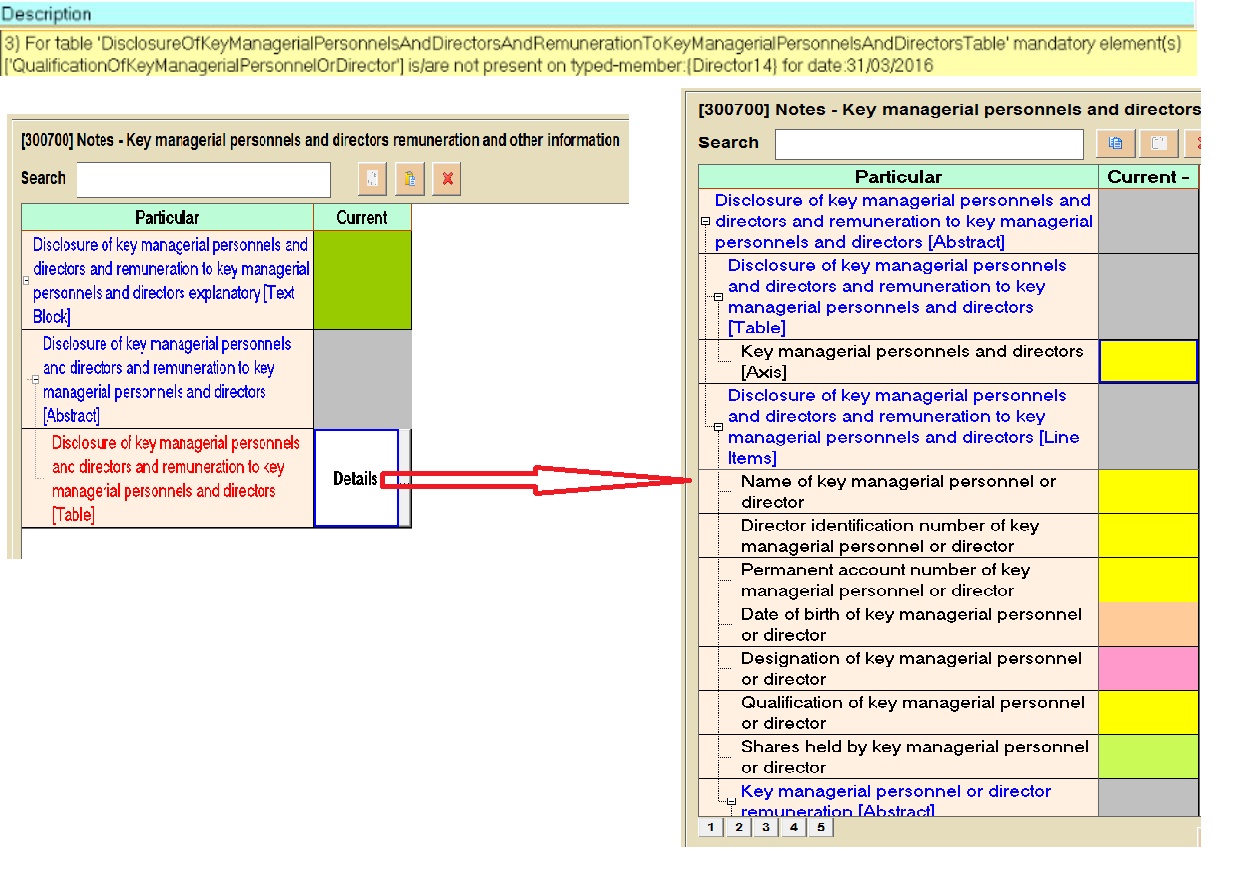
Problem: Since 'ArrearsOfFixedCumulativeDividends OnPreferenceShares' is entered for the previous year. Corresponding vslue for current year should be entered
|
Product Name: CompLaw
|
Sub-Title/module: XBRL
|
Topic: [200700] Notes - 'Additional disclosures on balance sheet'
|
Category: Non Technical
|
Answer: Follow these steps:
- Go to 'XBRL' Click XBRL or Press 'ALT+X' key
- Select company, Financial Year and click Ok
- Select [200700] Notes - 'Additional disclosures on balance sheet'
- Click 'Show'
- Put the value in “Arrears Of Fixed Cumulative Dividends On Preference Shares” for Current year.
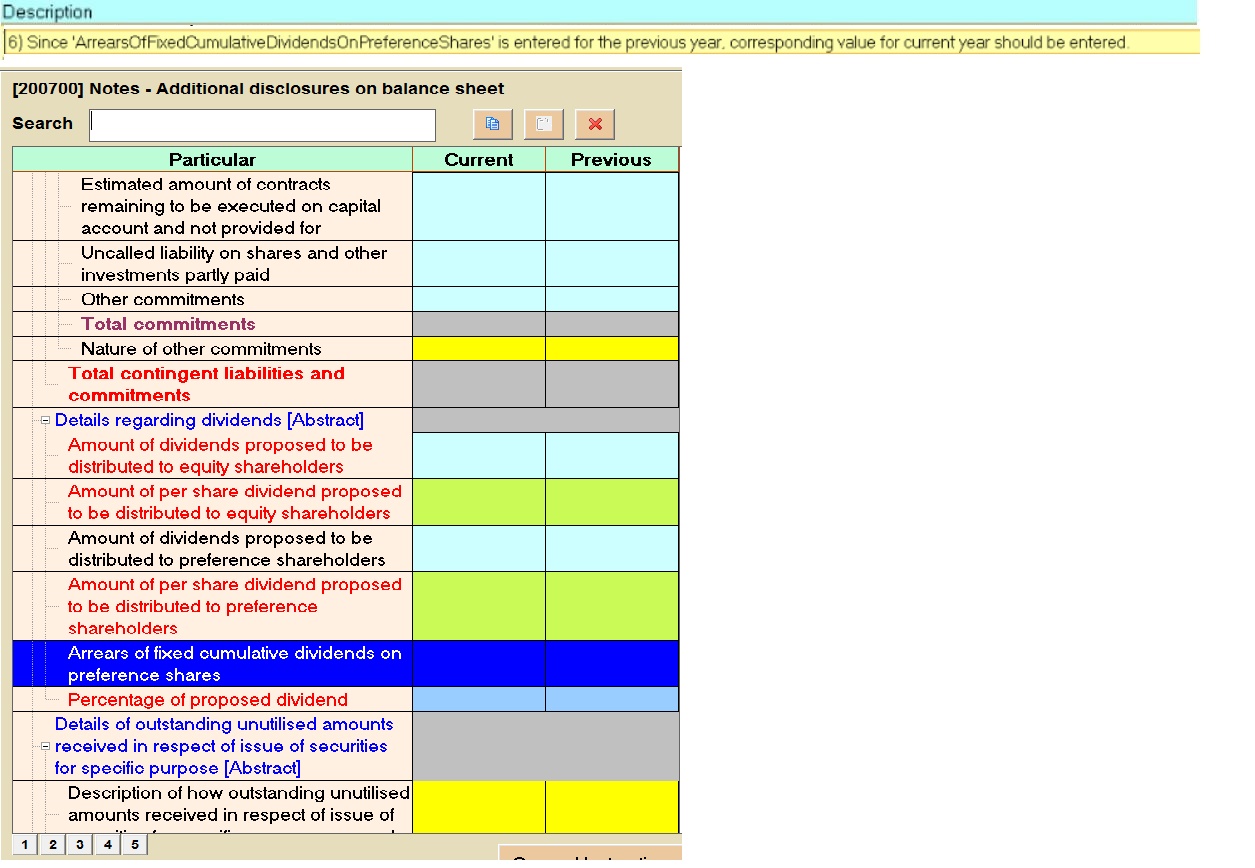
Problem: For table DisclosureOfAuditors QualificationsReservationsOrAdverseRemarksInAuditorsReportTable' mandatory element(s) [DisclosureInAuditorsReportRelatingToStatutaryDuesTextBlock: :DisclosureInAuditors ReportRelatingToPublicOfficerAndTermLoansUsedForPurposeForWhichThoseWereRaised'] is required- Not present for current year
|
Product Name: CompLaw
|
Sub-Title/module: XBRL
|
Topic: [400200] Disclosures - 'Auditors report'
|
Category: Non Technical
|
Answer: Follow these steps:
- Go to 'XBRL' Click XBRL or Press 'ALT+X' key
- Select company, Financial Year and click Ok
- Select [400200] Disclosures - 'Auditors report'
- Click 'Show'
- Double click on details of “Disclosures of auditor's qualification(s) reservations or advers remarks in auditors report[ table]
- Put the data in “Disclosure In Auditors Report Relating To Statutary Dues [TextBlock] and “ Disclosure In Auditors Report Relating To Public Officer And Term Loans Used For Purpose For Which Those Were Raised” field cannot be blank.
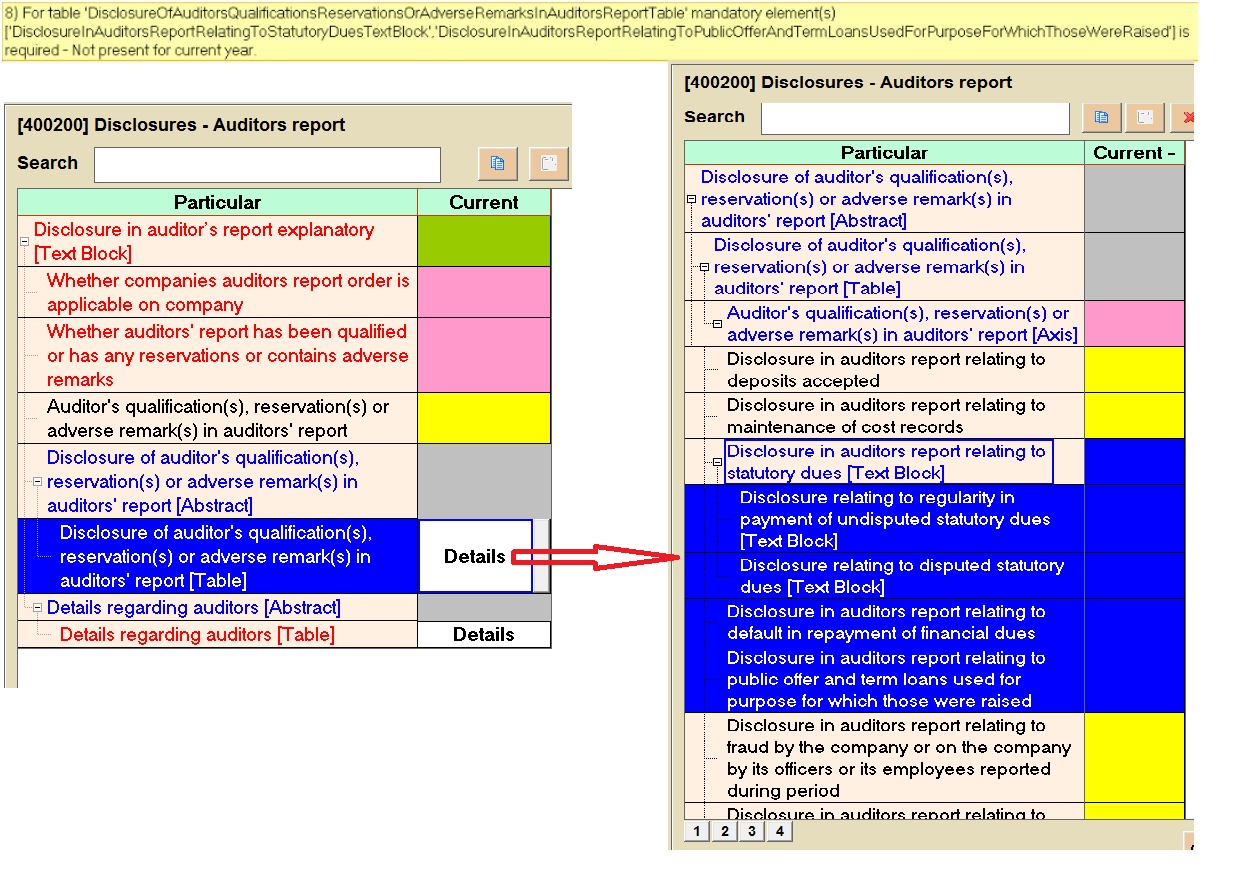
Problem: Element RevenueFromSalesOfServices: Specified Value=243208 ExpectedValue=0 must be sum of [RevenueFromSaleOfServicesGross X1.0 BrokerageDiscountRebateOnRevenueFromSalesOfServices X-1.0. ReturnsOnRevenueFromSalesOfServices X-1.0. ReturnsOnRevenueFromSalesOfServices X1.0. OtherAllowancesDeductionOnRevenueFromSalesOfServices X-1.0]: : ContextID =DCur
|
Product Name: CompLaw
|
Sub-Title/module: XBRL
|
Topic: [300500] Notes - 'Subclassification and notes on income and expenses' & Notes [300600]
|
Category: Non Technical
|
Answer: Follow these steps:
- Go to 'XBRL' Click XBRL or Press 'ALT+X' key
- Select company, Financial Year and click Ok
- Select [300600] Notes - 'Additional Information statement of profit and loss'
- Click 'Show'
- Check the “Total revenue from sale of Services” Amount
- Click Home
- Select [300500] Notes - 'Subclassification and notes on income and expenses'
- Click 'Show'
- Check the “Total revenue from sale of Services” amount (This should be equal as mentioned in Notes[300600]'. (The amount of sale of services is required in two labels in 300600)
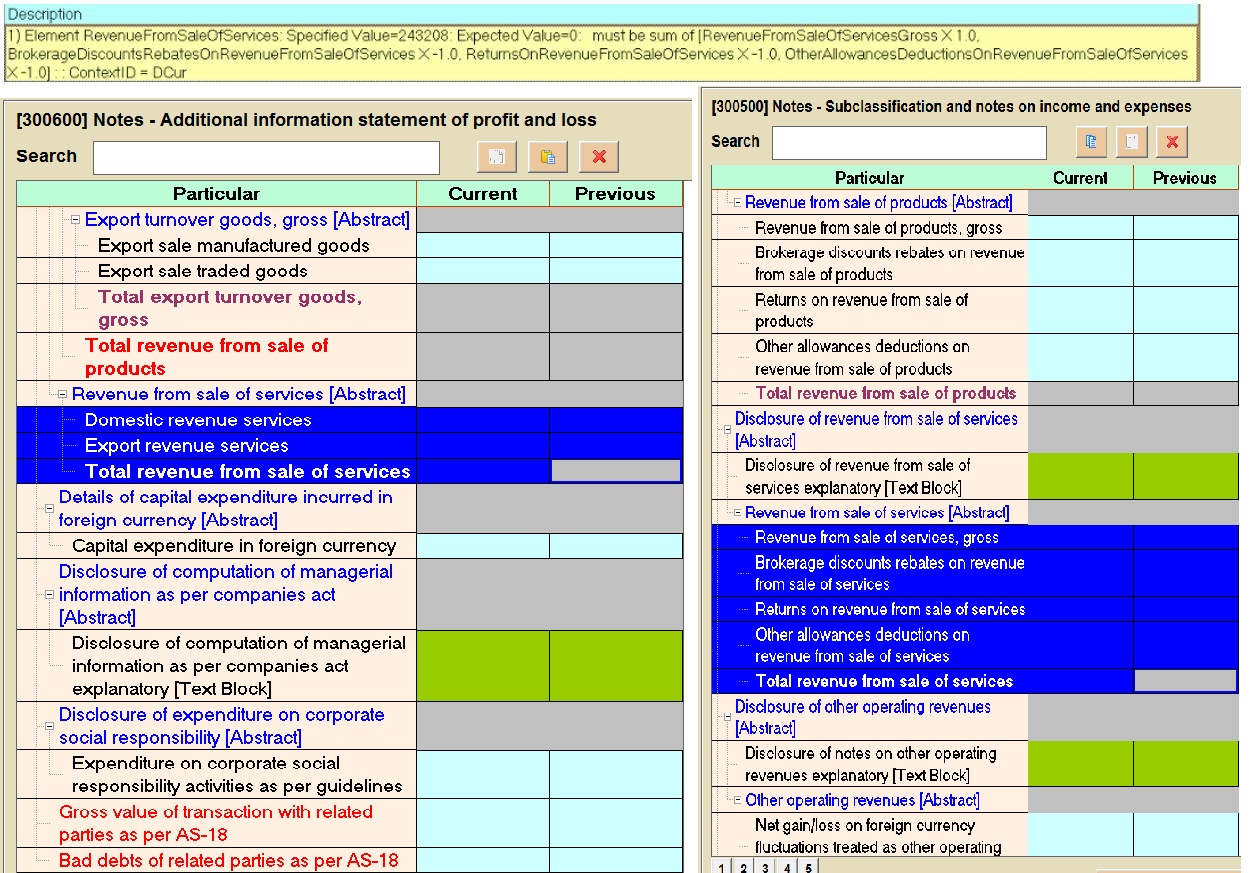
Problem: 1)The parent member [ShareCapitalMember] for element 'SharePremiumForSharesToBeAlotted' should be present on axis (ClassesOfShareCapitalAxis) of table 'DisclosureOfClassesOfShareCapitalTable' as on 2016-03-31
2)The parent member [ShareCapitalMember] for element 'NumberOfShareProposedToBeIssued'should be present on axis (ClassesOfShareCapitalAxis) of table 'DisclosureOfClassesOfShareCapitalTable' as on 2016-03-31
|
Product Name: CompLaw
|
Sub-Title/module: XBRL
|
Topic: [200100] Notes ‘Share capital’
|
Category: Non Technical
|
Answer: Follow these steps:
- Go to 'XBRL' Click XBRL or Press 'ALT+X' key
- Select company, Financial Year and click Ok
- Select [200100] Notes ‘Share capital’
- Click 'Show'
- Double click on Details of “Disclosure of classes of share capital [Table]
- Put the data in “Share premium for shares to be allotted” and “Number of shares proposed to be issued”. Field can not be blank
Also the same information is required in [200600] Notes – Subclassification and notes on liabilities and assets and the details given in both notes should be same.
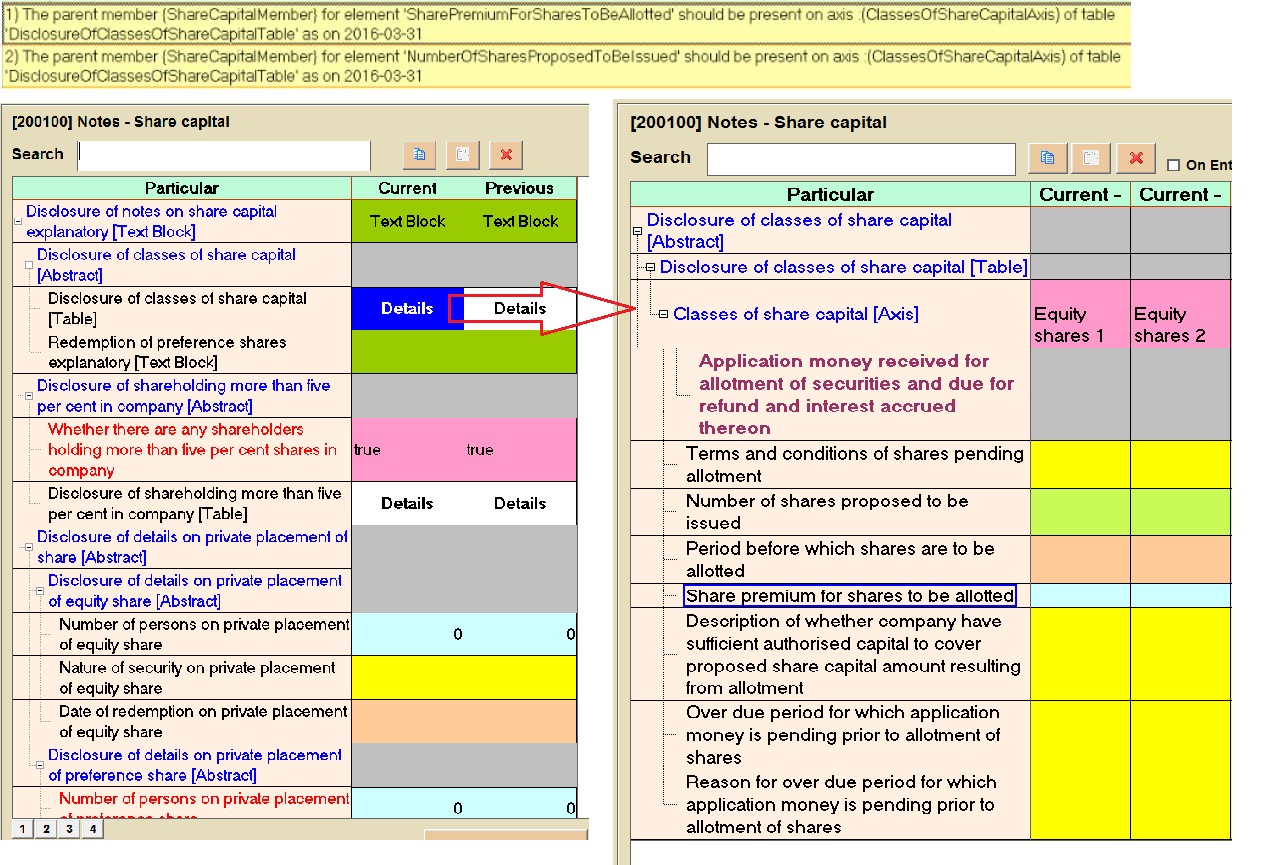
Problem: Element 'CINOfShareholder' or ' PANofShareholder' is required if value of 'CountryOfIncorporationOrResidenceOfShareholder' is [INDIA] – Not present for contextID DPre_ClassesOfShareCapitalAxis_EquityShares1Member_NameOfShareholderAxis_Shareholder1Member
|
Product Name: CompLaw
|
Sub-Title/module: XBRL
|
Topic: [201600] Notes - Related party
|
Category: Non Technical
|
Answer: Follow these steps:
- Go to 'XBRL' Click XBRL or Press 'ALT+X' key
- Select company, Financial Year and click Ok
- Select [201600] Notes - Related party
- Click 'Show'
- Double Click on details of “Disclosure of relationship and transactions between related parties [Table]”]
- Put Either PAN no. Or CIN no. Of the related Party if ‘Country Of Incorporation Or Residence Of Shareholder is [INDIA]’
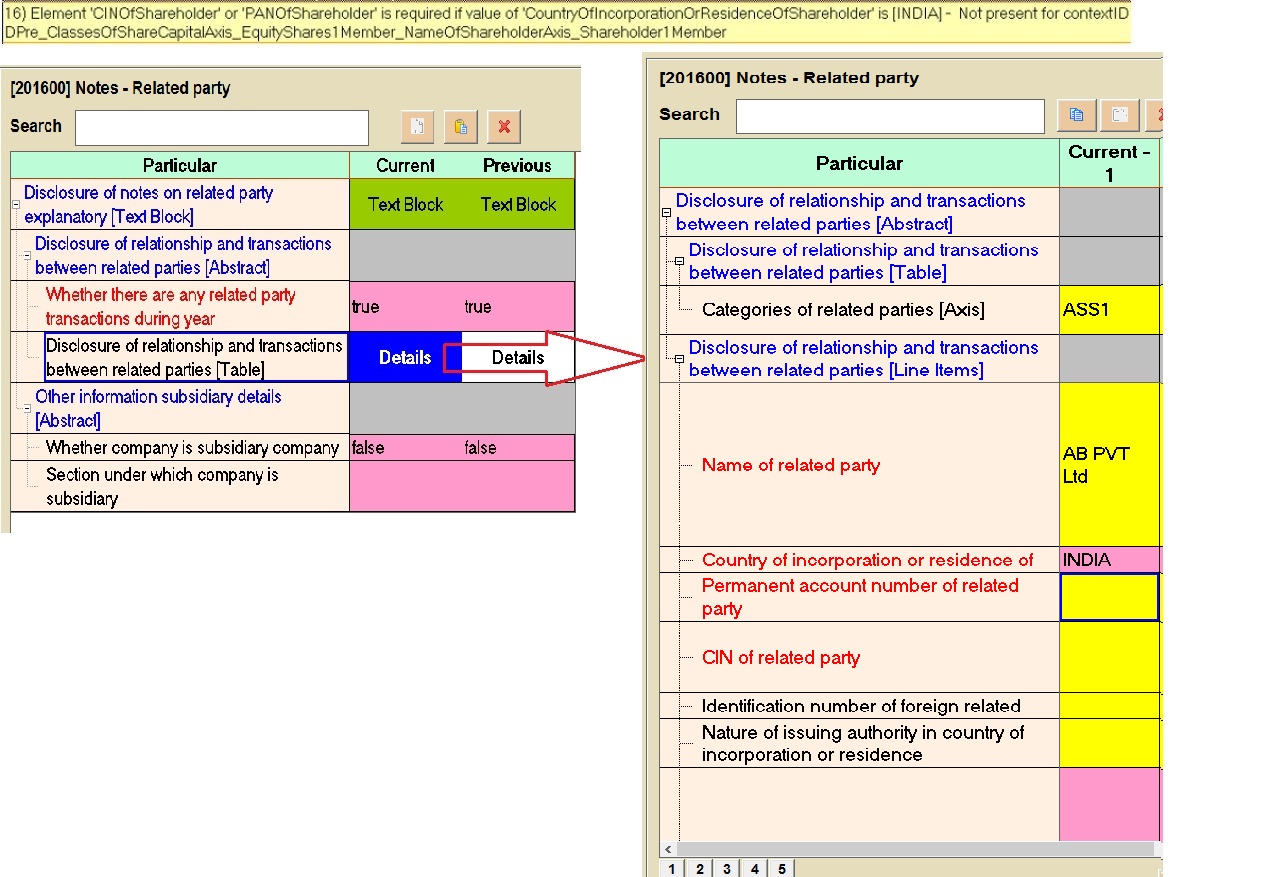
Problem: Value for 'PermanentAccountNumberOfRelatedParty' For Period2015-04-01 to 2016-03-31 should be unique for axis(s) (CategoriesOfRelatedPartiesAxis)
|
Product Name: CompLaw
|
Sub-Title/module: XBRL
|
Topic: [201600] Notes - Related party
|
Category: Non Technical
|
Answer: Follow these steps:
- Go to 'XBRL' Click XBRL or Press 'ALT+X' key
- Select company, Financial Year and click Ok
- Select [201600] Notes - Related party
- Click 'Show'
- Double Click on details of “Disclosure of relationship and transactions between related parties [Table]”]
- Permanent account number of related party should be unique for axis(S) {If same than Delete the duplicate Details}
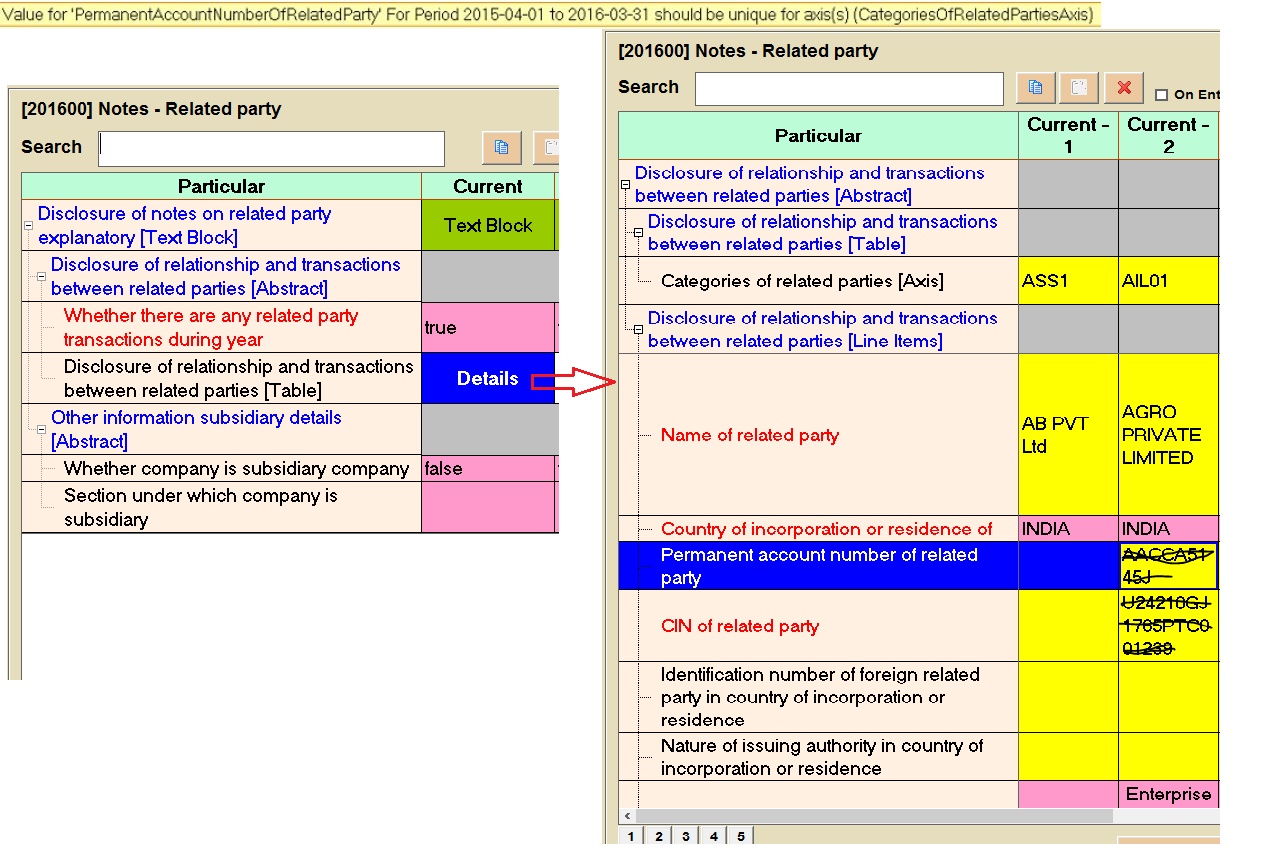
Problem: Element 'CostOfMaterialsConsumed' is required- Not present for date 31/03/2016
|
Product Name: CompLaw
|
Sub-Title/module: Cost Audit
|
Topic: [100340] Abridged Cost Statement of Manufactured Product
|
Category: Non Technical
|
Answer: Follow these steps:
- Go to 'XBRL' Click Cost Audit or Press 'ALT+A' key
- Select company, Financial Year and click OK
- Select [100340] Abridged Cost Statement of Manufactured Product
- Click 'Show'
- Double Click on details of ‘Manufactured product or services [Table]’
- Put the value of ‘cost material consumed’.
- Goto Home
- Select [100340a] Abridged cost statement-details of material consumed
- Double Click on details of ‘Details of material consumed of manufactured product [Table]’
- Here also have to put the value of ‘cost material consumed’
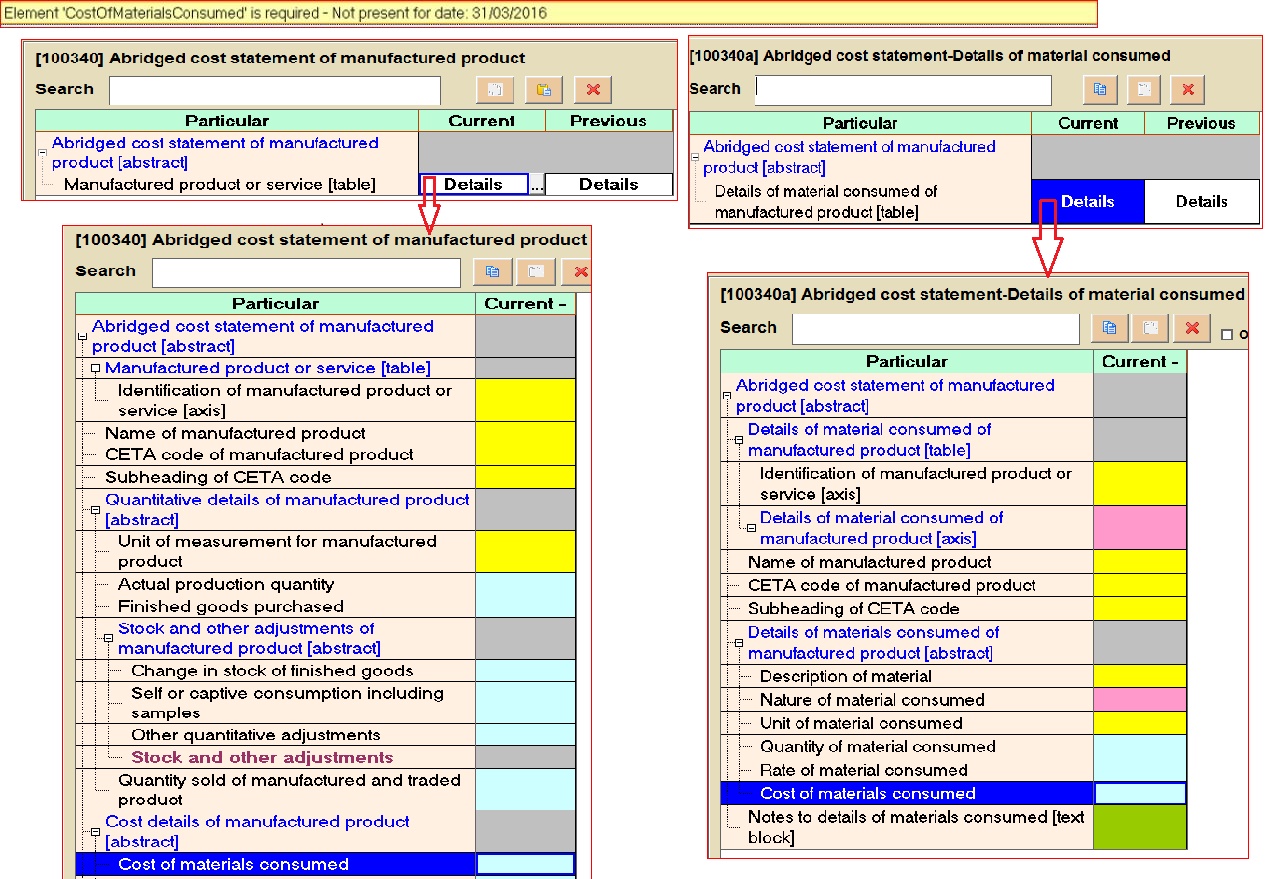
Problem: Elemetn 'DisclosureInAuditorsreportRelatingToStatutoryDuesTextBlock' for table 'DisclosurOfAuditorsQualificationsReservationsAndAdverseRemarksInAuditorsReportTable' is present on more than one member of [AuditorsQualificationsReservationsAndAdverseRemarksInAuditorsReportAxis]. This is required to be entered only on any one member for current year.
|
Product Name: CompLaw
|
Sub-Title/module: XBRL
|
Topic: [400200] Disclosures Auditors report
|
Category: Non Technical
|
Answer: Follow these steps:
- Go to 'XBRL' Click XBRL or Press 'ALT+X' key
- Select company, Financial Year and click Ok
- Select [400200] Disclosures ‘Auditors report’
- Click 'show'
- Double click on details of “Disclosure of auditors qualifications reservations or adverse remarks in auditors report[Table]
- Check that TextBlock are not entered for more than one member, this is required to be entered only on any one member for current year.
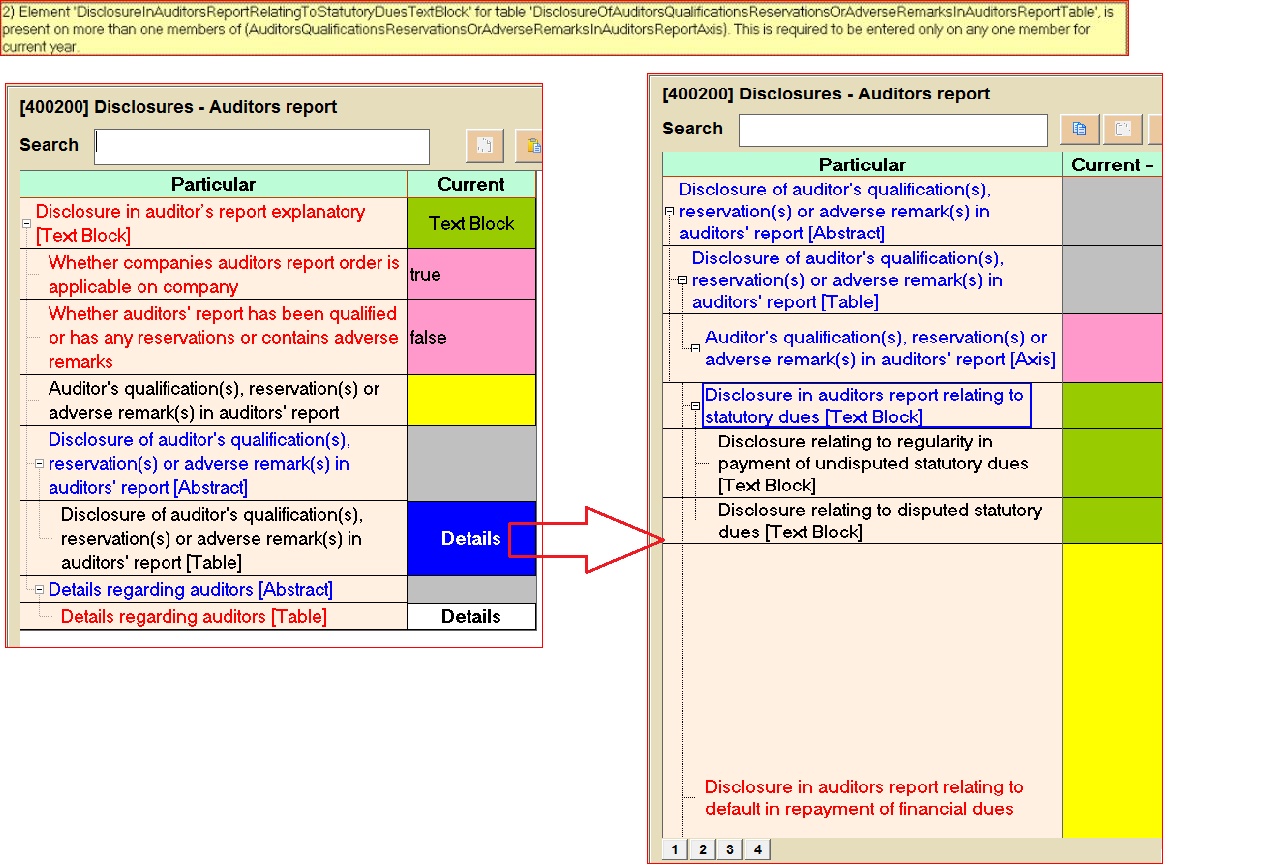
Problem: AmountCSRSpentForFinancialYear' should be equal to 'CSRExpenditure' for Dcur
|
Product Name: CompLaw
|
Sub-Title/module: XBRL
|
Topic: [301000] Notes - Corporate social responsibility
|
Category: Non Technical
|
Answer: Follow these steps:
- Go to 'XBRL' Click XBRL or Press 'ALT+X' key
- Select company, Financial Year and click Ok
- Select [301000] Notes - Corporate social responsibility
- Click 'show'
- Check the amount mentioned in prescribed CSR expenditure in ‘Disclosure of CSR spending [ABSTRACT]’
- The Amount of prescribed CSR expenditure should be equal to amount mentioned in ‘Amount CSR to be spent for financial year
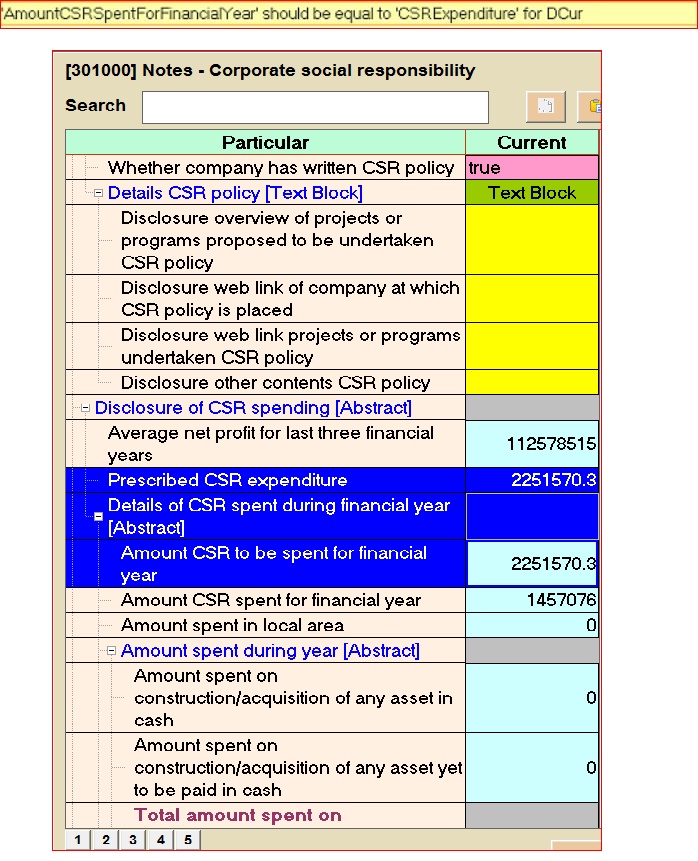
Problem: [400100] Disclosure of general information about company
|
Product Name: CompLaw
|
Sub-Title/module: XBRL
|
Topic: TurnoverOfProductOrServicesCategory should be greater than zero
|
Category: Non Technical
|
Answer: Follow these steps:
- Go to 'XBRL' Click XBRL or Press 'ALT+X' key
- Select company, Financial Year and click OK
- Select [400100] Disclosure of general information about company”
- Click 'Show'
- Double Click on details of “Disclosure of principal product and services [Table]
- Put the Value for ‘Turnover of product or services category’, it can't be blank/zero.
if revenue from sale of product or services is nil then this table is not required to fill. Other wise need to mention all the required information.
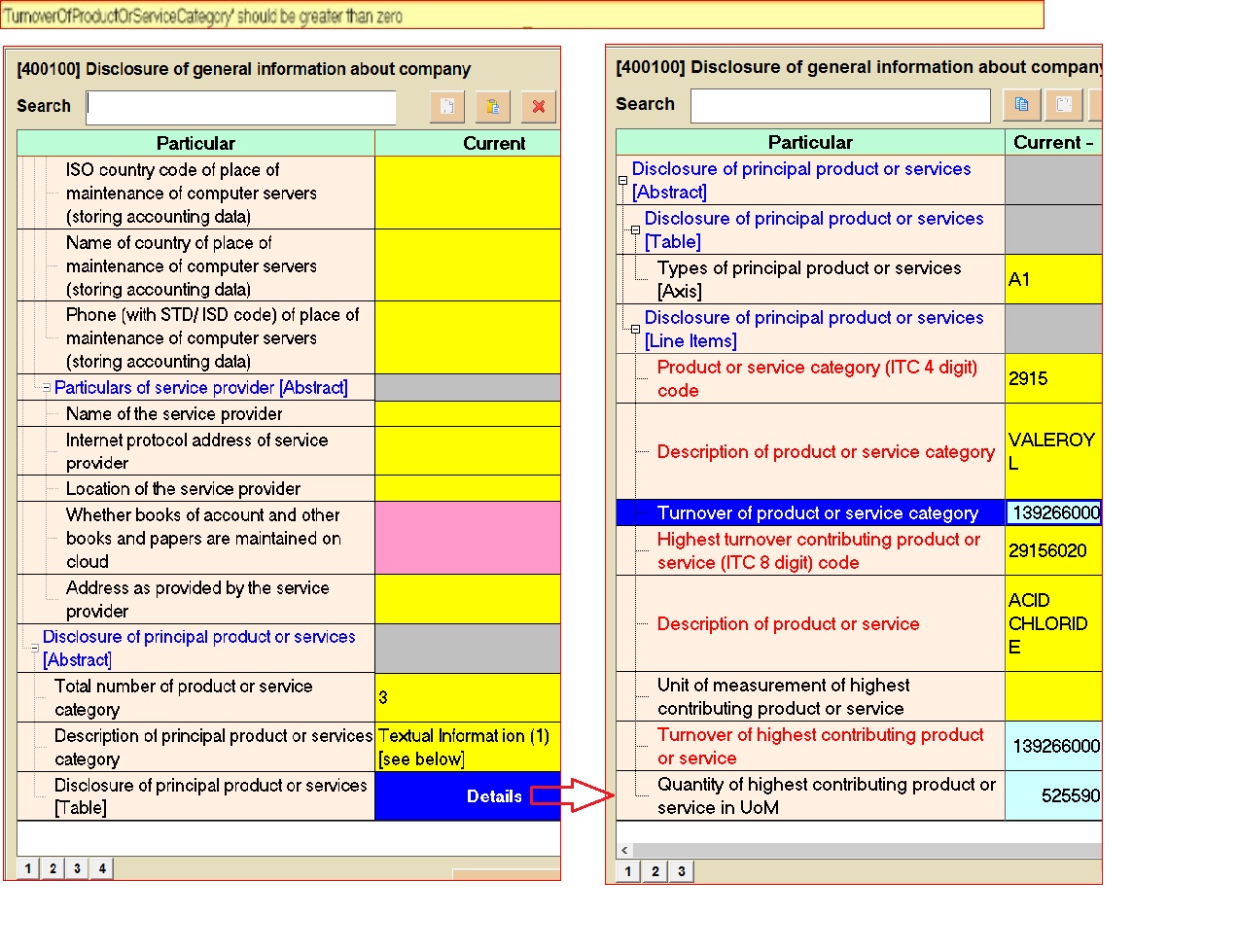
Problem: Summation of 'AggregateAmountOfQuotedNoncurrentInvestments' and 'AggregateAmountOfUnquotedNoncurrentInvestments' item doesnot match the value of 'Noncurrentinvestments' As on 31/03/2015
|
Product Name: CompLaw
|
Sub-Title/module: XBRL
|
Topic: [200400] Notes - Non-current investments
|
Category: Non Technical
|
Answer: Follow these steps:
- Go to 'XBRL' Click XBRL or Press 'ALT+X' key
- Select company, Financial Year and click OK
- Select [200400] Notes - Non-current investments
- Click 'Show'
- Check the total amount mentioned in ‘Aggregate amount of quoted Non current Investments’ & Aggregate amount of Unquoted Non current Investments
- Then double click on details of ‘Details of Non-current Investments [Table]’ and check the total amount of Non-current Investments, the amount should be matched for quoted & unquoted
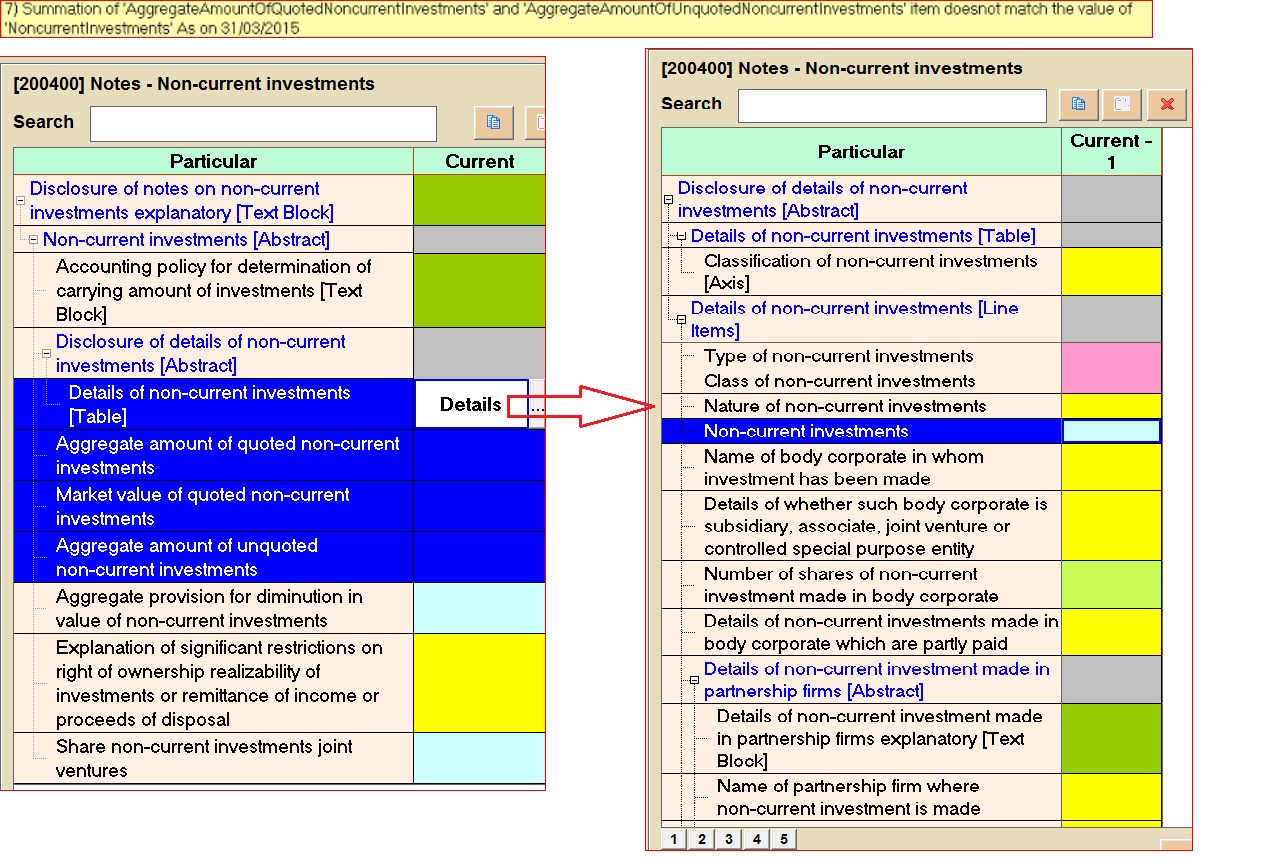
Problem: In ContextID=DPre, as element ProfitBeforeExtraordinaryItemsAndTax is present. Element CashFlowsFromUsedInOperations is mandatory
|
Product Name: CompLaw
|
Sub-Title/module: XBRL
|
Topic: [100200] Statement of profit and loss
|
Category: Non Technical
|
Answer: Follow these steps:
- Go to 'XBRL' Click XBRL or Press 'ALT+X' key
- Select company, Financial Year and click Ok
- Select [100200] Statement of profit and loss
- Click 'show'
- Check the value of ‘Total profit before extraordinary items and Tax’
- Click ‘Home’ or press 'Esc'
- Select [100400] Cash flow statement, Indirect
- Click 'show'
- Enter the value for Cash flow form operating activities/Investment activity/Financial activities
- Enter the value of ‘Total profit before extraordinary items and Tax’ as mentioned in [100200]